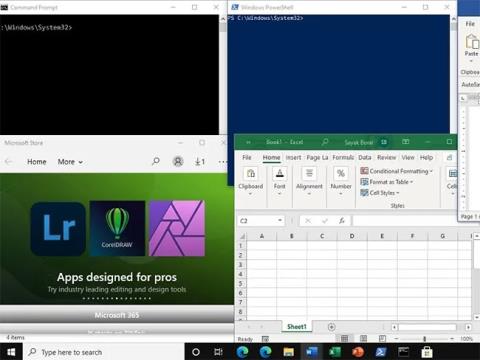U sustavu Windows 11, kada zadržite pokazivač miša iznad gumba za smanjivanje/maksimiziranje na prozoru aplikacije, vidjet ćete različite opcije rasporeda Snap. Međutim, ako vam to smeta, možete ih jednostavno isključiti, a evo i kako.
Što je Snap Layout?
Snap layout jedna je od izvanrednih značajki sustava Windows 11, koja vam omogućuje brzo raspoređivanje i premještanje otvorenih prozora aplikacija na zaslonu. Pretpostavimo da imate niz prozora otvorenih u različitim aplikacijama, kada zadržite pokazivač miša iznad gumba za minimiziranje/maksimiziranje na prozoru aplikacije i odaberete izgled s izbornika, prozori otvorene aplikacije pratit će raspored tog odjela i mijenjati se prema odgovarajuće pozicije na ekranu.
Drugim riječima, ova značajka rasporeda Snap omogućuje vam raspored otvorenih prozora aplikacija na zaslonu na temelju različitih izgleda. Tada će sve biti spremljeno u određenom rasporedu. Na taj način ćete imati više slobodnog prostora na zaslonu kako biste maksimalno iskoristili mogućnosti multitaskinga.
Kako isključiti Snap Layout u sustavu Windows 11
Da biste isključili raspored Snap u sustavu Windows 11, prvo otvorite aplikaciju Postavke na računalu pritiskom na kombinaciju tipki Windows + i .
U sučelju postavki, s popisa s lijeve strane kliknite na " Sustav ".

Na zaslonu postavki “ Sustav ” pomaknite se prema dolje do desnog okna i kliknite “ Višezadaćnost ”.

Na vrhu zaslona “ Multitasking ” kliknite prekidač s desne strane opcije “ Snap Windows ” da biste je isključili.

Snap raspored sada je onemogućen. Više nećete vidjeti opcije izgleda kada zadržite pokazivač iznad gumba za smanjivanje/maksimiziranje na prozoru aplikacije.
Uklonite raspored Snap s gumba Minimize/Enlarge
Ako želite zadržati omogućen Snap raspored, ali ne želite da se opcije automatskog izgleda pojavljuju kada zadržite pokazivač miša iznad gumba za smanjivanje/maksimiziranje, samo učinite sljedeće:
Najprije idite na aplikaciju Windows Settings i na istoj stranici “ Multitasking ” na kojoj ste gore onemogućili “ Snap Windows ”, kliknite na izbornik “ Snap Windows ” i deaktivirajte opciju “ Show Snap Layouts When I Hover over a” Gumb za povećanje prozora ".

Time će raspored Snap ostati omogućen bez prikazivanja opcija na gumbima za minimiziranje/maksimiziranje prozora aplikacije.