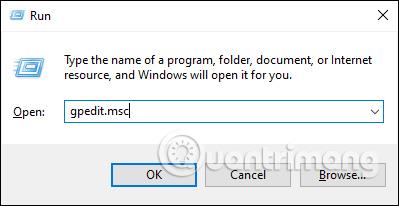Folder Options na Windows 10 se koristi za promjenu postojećih datoteka i mapa na računalu, prilagodbu sučelja prema vašim željama i neke druge funkcije. Zatim možete slobodno promijeniti način pretraživanja, kliknuti za otvaranje datoteke itd. za bolje pristajanje i praktičnost korištenja. Međutim, u slučaju da želite isključiti sve opcije mape kako ih drugi ne bi mogli uređivati, to je jednostavno poput blokiranja instalacije softvera na vašem računalu ili blokiranja promjena pozadine sustava Windows 10 . Članak u nastavku uputit će vas kako isključiti opcije mape u sustavu Windows 10.
1. Isključite opcije mape Windows 10 pomoću pravila lokalne grupe
Korak 1:
Pritisnite kombinaciju tipki Windows + R za otvaranje sučelja Run i unesite ključnu riječ gpedit.msc .

Korak 2:
U sučelju uređivača pravila lokalne grupe pristupite donjoj vezi.
User Configuration > Administrative Templates > Windows Components > File Explorer

Gledajući udesno, vidjet ćemo pravilo. Pronađite pravilo Ne dopuštaj otvaranje opcija mape s gumba Mogućnosti na kartici Pogled na vrpci , a zatim dvaput kliknite da biste otvorili sučelje za promjenu.

Korak 3:
U ovom sučelju kliknite gumb Omogućeno, a zatim kliknite U redu za spremanje promjena.

Sada samo trebate otvoriti File Explorer i kliknuti Datoteka > Promjena mape i mogućnosti pretraživanja kako biste vidjeli ovu liniju opcija zatamnjenu .
Ili kliknite Pogled > Opcije > Promjena mape i mogućnosti pretraživanja za prikaz poruke kao što je prikazano u nastavku.
Za ponovno otvaranje Folder Options Windows 10, samo se trebamo prebaciti s Enabled na Not configured.

2. Isključite registar opcija mape u sustavu Windows 10
U slučaju da vaš Windows 10 ne može promijeniti postavke u uređivaču pravila lokalne grupe, možete se prebaciti na uređivanje u uređivaču registra registra.
Korak 1:
Također pritisnemo kombinaciju tipki Windows + R za otvaranje Run sučelja i upišemo ključnu riječ regedit .
Korak 2:
U sučelju uređivača registra u sustavu Windows 10 pristupite donjoj vezi.
HKEY_CURRENT_USER\SOFTWARE\Microsoft\Windows\CurrentVersion\Policies\Explorer

Korak 2:
Gledajući sljedeće sučelje, desnom tipkom miša kliknite bijelo područje i odaberite Novo > DWORD (32-bitna) vrijednost .

Stvorit ćemo novi ključ i nazvati ga NoFolderOptions .
Korak 3:
Dvaput kliknite na ovaj ključ, zatim u retku Value data promijenite s 0 na 1 i zatim kliknite OK za spremanje.
Na kraju, trebate ponovno pokrenuti računalo kako bi se primijenile sve promjene. U to je vrijeme sučelje Folder Options također nedostupno za korištenje. Za ponovno otvaranje opcija mape, prebacite se s 1 na 0 ili izbrišite tipku NoFolderOptions i ponovno pokrenite računalo.