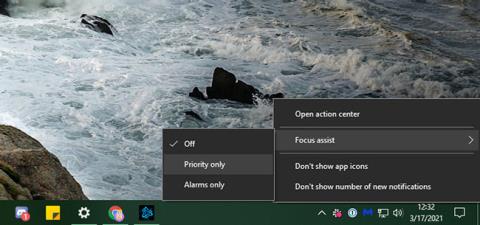Iako su obavijesti korisne u nekim situacijama, ponekad samo želite da vaše računalo ostane tiho. Zbog toga Windows 10 uključuje značajku Focus Assist, koja vam omogućuje blokiranje svih ili nekih obavijesti kada trebate fokusirati ili podijeliti svoj zaslon s drugima.
Pogledajmo kako funkcionira Focus Assist i kako ga prilagoditi tako da možete izvući najviše iz njega.
Što je Focus Assist?
Focus Assist naziv je za način rada Ne uznemiravaj u sustavu Windows 10. Omogućuje vam skrivanje svih dolaznih obavijesti kako vas ne bi ometale vizualnim natpisima ili zvučnim efektima. Umjesto da vas obavijeste, otići će u akcijski centar kako biste ih sami mogli pregledati.
Focus Assist možete uključiti ručno ili koristiti određena pravila, kao što će biti prikazano u članku u nastavku.
Kako uključiti Focus Assist u sustavu Windows 10
Najlakši način za uključivanje značajke Focus Assist u sustavu Windows 10 je korištenje prečaca u Akcijskom centru. To možete učiniti tako da desnom tipkom miša kliknete ikonu akcijskog centra, koja izgleda kao dijaloški balon, u donjem desnom kutu zaslona. Odatle označite Pomoć pri fokusiranju i odaberite Samo prioritetno ili Samo alarmi .
Samo alarmi najstroži je način rada i isključuje sve obavijesti osim alarma iz aplikacije Sat. Prioritet samo skriva sve obavijesti osim onih koje smatrate važnima. Raspravljat ćemo o tome kako prilagoditi prioritetne obavijesti za trenutak.

3 načina rada u Focus Assist
Alternativna metoda za omogućavanje značajke Focus Assist je otvaranje Akcijskog centra klikom na njegovu ikonu ili pritiskom na Win + A. Pronađite pločicu Focus Assist na donjoj ploči prečaca i kliknite na nju za prebacivanje kroz tri načina.
Ako ne vidite ovu ploču, kliknite Proširi za prikaz više ikona. U slučaju da još uvijek nije tu, desnom tipkom miša kliknite prazno područje, odaberite Uredi , kliknite Dodaj i dodajte pločicu za Focus Assist.
Pronađite pločicu Focus Assist na donjoj ploči prečaca
Kako prilagoditi Focus Assist u sustavu Windows 10
Da biste maksimalno iskoristili značajku Focus Assist, trebali biste je postaviti da radi prema vašim potrebama. Da biste to učinili, otvorite aplikaciju Postavke klikom na ikonu zupčanika na izborniku Start ili korištenjem tipkovničke prečice Win + I . Idite na System > Focus Assist kako biste pronašli povezane opcije.
Ovdje ćete pronaći prekidače za aktiviranje tri načina rada Focus Assista, kao što je gore objašnjeno. Ovo nije tako zgodno kao korištenje Akcijskog centra, tako da ne morate pristupiti ovom izborniku za promjenu načina rada. Međutim, trebali biste kliknuti Prilagodite svoj popis prioriteta pod Samo prioritet da biste ga konfigurirali.

Pritisnite Prilagodi svoj popis prioriteta u Samo prioritet za konfiguraciju
Prilagodite način rada Samo prioritet
U opcijama popisa prioriteta možete označiti okvire Prikaži dolazne pozive i Prikaži podsjetnike ako želite. Oni osiguravaju da nećete propustiti obavijesti za pozive na servisima kao što je Skype, kao ni podsjetnike iz aplikacija kao što je Microsoft To Do.
Sljedeći je odjeljak Ljudi. Ovdje možete odrediti određene kontakte kao prioritete kako bi njihova komunikacija ostala jasna. Međutim, ovo radi samo s malim brojem Windows 10 aplikacija, kao što su Mail i Skype. Microsoft spominje "neke druge aplikacije", ali ova opcija neće raditi sa svakom aplikacijom na vašem sustavu, pa je prilično ograničena.

Možete označiti okvire Prikaži dolazne pozive i Prikaži podsjetnike
Ako odaberete Prikaži obavijesti od prikvačenih kontakata na programskoj traci , svatko koga ste dodali na karticu Osobe na programskoj traci smatrat će se prioritetom. Također možete odabrati Dodaj kontakte kako biste ovdje postavili dodatne prioritetne osobe.
Na kraju, u odjeljku Aplikacije kliknite Dodaj aplikaciju i odaberite sve aplikacije na vašem sustavu za koje želite i dalje slati obavijesti u ovom načinu rada. Za uklanjanje postojeće aplikacije odaberite je i kliknite Ukloni.
Kad smo kod toga, također biste trebali znati kako upravljati obavijestima aplikacija u sustavu Windows 10 izvan Focus Assista. To će vam pomoći da isključite obavijesti koje vas ne zanimaju i prilagodite način na koji stižu.
Postavite automatizirana pravila
Iako možete sami pristupiti Focus Assist-u u bilo kojem trenutku, stranica s postavkama vam također omogućuje automatsko omogućavanje značajke pod određenim uvjetima. Koristite klizač za uključivanje ili isključivanje svakog uvjeta; Pritisnite naziv pravila da biste promijenili njegove opcije.

Postavite automatizirana pravila
Unutar svakog pravila vidjet ćete dvije globalne postavke. Razina fokusa omogućuje vam da odaberete hoće li automatizirano pravilo koristiti način rada Samo prioritet ili Samo alarmi . A ako odaberete Prikaži obavijest u akcijskom centru kada se pomoć pri fokusiranju automatski uključi , Windows će vas upozoriti da je ovaj način rada uključen. Ovo može biti korisno kao podsjetnik, ali može postati neugodno ako se često događa.
Tijekom ovih sati omogućuje vam da zakažete Focus Assist u određene sate u danu. Možete postaviti vrijeme početka i vrijeme završetka na minute i odabrati hoće li se pokretati svaki dan, samo radnim danima ili samo vikendom.

Zakažite Focus Assist za određene sate u danu
Kad umnožavam svoj zaslon, uključuje značajku Focus Assist kad god projicirate svoj zaslon, primjerice tijekom prezentacije. Ova značajka neće biti omogućena kada koristite više monitora i pokrivate ih na više monitora. Koristite Win + P za promjenu načina rada projekcije koji koristi Windows.
Kad igram igricu je zgodan način za skrivanje obavijesti dok igram igru. Budući da Windows ne pruža nikakve informacije o tome kako određuje što je "igra", ovo možda neće raditi za sve naslove. Također radi samo kada igrate igru na cijelom zaslonu.
Konačno, Kada koristim aplikaciju u načinu rada preko cijelog zaslona , isto je kao gore, ali prošireno na sav softver. Korisno je ako se često prebacujete na prikaz preko cijelog zaslona dok radite na projektu i ne želite da vas ometaju.
Ispod ovih prekidača također možete uključiti Pokaži mi sažetak onoga što sam propustio dok je pomoć za fokus bila uključena . Uz to ćete vidjeti poruku koja objašnjava koja su upozorenja bila skrivena dok je primijenjeno automatsko pravilo.
Vidi više:
Želimo vam uspjeh!