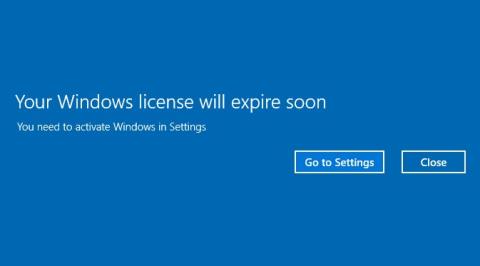U sustavu Windows 10 mnogi korisnici navode da računalo često prikazuje poruku " Vaša licenca za Windows uskoro ističe; morate aktivirati Windows u postavkama računala." prilikom pokretanja računala. Čak iako kliknete Zatvori da biste ga isključili, ova se poruka nastavlja pojavljivati sljedeći put, što korisnicima stvara prilično nelagodu.
Ova poruka nije pogreška, ali budući da je vašem računalu skoro istekla Windows licenca , morate ponovno aktivirati Windows.
Kada se pojavi ova poruka, računalo će se automatski restartovati svaka dva sata, radna površina postaje crna dok ne aktivirate Win.
Ponekad se ova poruka pojavljuje nakon što ažurirate Windows na novu verziju, iako ste prethodno koristili Windows zaštićen autorskim pravima. U ovom trenutku, čini se da sustav tretira Windows ažuriranje kao samostalni operativni sustav, a ne nadogradnju, i zato imate problema s licencom.

Osim toga, mnogi su korisnici izvijestili da se ova poruka pojavljuje čak i kada je Windows aktiviran, ili neka druga varijacija kao što slijedi:
- Vaša Windows licenca će uskoro isteći, ali Windows je aktiviran
- Vaša Windows licenca uskoro ističe HP, Dell, ASUS
- Vaša Windows licenca će uskoro isteći stalno se pojavljuje
Bez obzira na problem, ako imate upozorenje Vaša licenca za Windows će uskoro isteći , pogledajte kako isključiti ovu dosadnu obavijest Vaša licenca za Windows će uskoro isteći svaki put kada pokrenete svoje Windows 10 računalo.
6 načina za isključivanje poruke Vaša licenca za Windows uskoro će isteći
1. Ako imate Windows ključ zaštićen autorskim pravima
Ako ste kupili novo računalo s predinstaliranim licenciranim Windows 10 i vidite gornju poruku, to znači da je vaš ključ istekao ili da je odbijen. Obratite se trgovini računalima radi podrške.
Ako imate zaštićeni Windows ključ, pokušajte ponovno aktivirati Windows unosom Windows ključa .
Ako nemate licencni ključ za Windows i koristite probnu/privremenu verziju sustava Windows, isključivanje obavijesti neće aktivirati Windows, samo će zaustaviti prikazivanje obavijesti.
2. Ponovno pokrenite Windows Explorer
2.1. Zaustavite i ponovno pokrenite Explorer.exe
Možete popraviti pogrešku Vaša licenca za Windows će uskoro isteći na vašem računalu ponovnim pokretanjem Windows Explorera u Upravitelju zadataka. Koraci su sljedeći:
Korak 1: Pritisnite kombinaciju tipki Ctrl+ Alt+ Deli odaberite Upravitelj zadataka iz izbornika koji se pojavi.
Alternativno, možete desnom tipkom miša kliknuti programsku traku i odabrati Upravitelj zadataka da biste je otvorili.

Otvorite Upravitelj zadataka na programskoj traci
Korak 2 : Na kartici Procesi u prozoru Upravitelja zadataka pronađite Windows Explorer, desnom tipkom miša kliknite na njega i odaberite Završi zadatak.

Zatvorite proces Windows Explorera u Upravitelju zadataka
Korak 3: Kliknite na izbornik File na vrhu, odaberite Run New Task.

Odaberite Pokreni novi zadatak na izborniku Datoteka
Korak 4: U prozoru Stvori novi zadatak koji se pojavi, upišite explorer.exeu dijaloški okvir i kliknite U redu da ponovno prikažete svoj Windows UI.

U dijaloški okvir upišite explorer.exe da biste ponovno prikazali korisničko sučelje sustava Windows
2.2. Pokrenite naredbu CMD da biste dovršili proces
- Otvorite naredbeni redak (Administrator) .
- Unesite naredbu slmgr –rearm i pritisnite Enter
- Ponovno pokrenite računalo.
Nekoliko korisnika prijavilo je rješavanje problema pokretanjem naredbe slmgr /upk
Nakon pokretanja naredbe riješit ćete problem i više nećete vidjeti tu poruku.
3. Isključite obavijesti promjenom pravila grupe
U nekim slučajevima možete popraviti pogrešku Y Licenca za Windows će uskoro isteći promjenom informacija u pravilima grupe. Evo kako:
Korak 1: Pritisnite kombinaciju tipki Windows+ Rda biste otvorili prozor s naredbama Pokreni .
Korak 2: Unesite sljedeću naredbu i pritisnite Enter :
gpedit.msc

Unesite naredbu gpedit.msc u prozor naredbe Pokreni
Korak 3: U prozoru uređivača pravila lokalne grupe pronađite Windows Update prema sljedećoj navigaciji:
- Konfiguracija računala > Administrativni predlošci > Komponente sustava Windows > Ažuriranje sustava Windows.

Idite na Konfiguracija računala > Administrativni predlošci > Komponente sustava Windows > Ažuriranje sustava Windows
Korak 4: Prilikom navigacije na Windows Update pronađite opciju Nema automatskog ponovnog pokretanja s prijavljenim korisnicima za planirane instalacije automatskih ažuriranja koja se nalazi u desnom oknu.

Potražite opciju Nema automatskog ponovnog pokretanja s prijavljenim korisnicima za planirane instalacije automatskih ažuriranja u Windows Updateu
Korak 5 : Dvaput kliknite Nema automatskog ponovnog pokretanja s prijavljenim korisnicima za planirane instalacije automatskih ažuriranja da bi se pojavio novi prozor, kliknite opciju Omogućeno u gornjem lijevom kutu prozora.

Odaberite Omogućeno u odjeljku Bez automatskog ponovnog pokretanja s prijavljenim korisnicima za planirane instalacije automatskih ažuriranja
Korak 6 : Kliknite Primijeni zatim U redu i ponovno pokrenite računalo da biste spremili promjene.
4. Onemogućite neke usluge
Ako često primate poruku o pogrešci. Licenca za Windows uskoro će isteći, popravite to tako da onemogućite neke usluge. Učinite sljedeće:
Korak 1: Unesite naredbu services.mscu prozor naredbi Pokreni ( Windows+ R).
Korak 2: U sučelju usluga pronađite opciju usluge Windows License Manager i dvaput kliknite na nju.

Korak 3: Pojavljuje se novo sučelje prozora. Prema zadanim postavkama ova će se opcija pokrenuti na sustavu kako bi obavijestila korisnike o isteku Windowsa. Korisnik klikne gumb Zaustavi, a zatim na popisu u odjeljku Vrsta pokretanja odabere Onemogućeno kako bi onemogućio obavijest. Na kraju kliknite Primijeni i OK da biste spremili ovu promjenu.

Korak 4: Nastavite skrolovati prema dolje, pronađite Windows Update , ponovno odaberite Onemogućeno u statusu usluge prozora koji se pojavi.
5. Koristite uređivač registra za ispravljanje pogrešaka
U nekim slučajevima možete popraviti pogrešku Vaša licenca za Windows uskoro će isteći tako da napravite nekoliko promjena u uređivaču registra. Evo kako:
Korak 1: Pritisnite kombinaciju tipki Windows+ Rda biste otvorili prozor s naredbama Pokreni .
Korak 2: Unesite sljedeću naredbu i pritisnite Enter:
regedit

Unesite naredbu regedit u prozor naredbe Pokreni
Korak 3: Prije izmjene registra, prvo biste trebali napraviti sigurnosnu kopiju. Idite na File > Export.

Izradite sigurnosnu kopiju prije izmjene registra
Korak 4: U prozoru koji se pojavi kliknite Sve u rasponu izvoza i unesite željeni naziv datoteke. Odaberite mjesto za spremanje i kliknite Spremi za spremanje podataka sigurnosne kopije Registra .

Spremite sigurnosne kopije podataka registra
Korak 5: Otvorite naredbeni redak , pokrenite kao administrator s Pokreni kao administrator.
Ako koristite Windows 10 s najnovijim verzijama, gumb Pokreni kao administrator pojavit će se čim tražite naredbeni redak.

Otvorite naredbeni redak u novoj verziji sustava Windows 10
Korak 6: Sada se Administrator: na zaslonu pojavljuje prozor naredbenog retka . Unesite sljedeću naredbu u administratorski prozor: Naredbeni redak :
reg add "HKLMSoftwarePoliciesMicrosoftWindows NTCurrentVersionSoftware Protection Platform" /v NoGenTicket /t REG_DWORD /d 1 /f

Pokretanjem ove naredbe upravo ste izmijenili svoj registar i spriječili iskakanje dosadne poruke o pogrešci Vaša Windows licenca će uskoro isteći .
Ako naiđete na bilo kakve probleme nakon izmjene Registra, trebate samo pokrenuti izvezenu datoteku sigurnosne kopije iznad kako biste vratili Registar u izvorno stanje.
6. Koristite naredbeni redak da pronađete ključ proizvoda
Korak 1 : Pokrenite naredbeni redak s administratorskim pravima.
Korak 2 : Kada se pokrene naredbeni redak, pokrenite ovu naredbu:
wmic path SoftwareLicensingService get OA3xOriginalProductKey
Korak 3 : Vaš ključ proizvoda sada će se pojaviti. Prepišite ga ili kopirajte na sigurno mjesto.
Korak 4 : Sada otvorite aplikaciju Postavke . To možete učiniti brzo pritiskom na tipkovni prečac Win + I.
Korak 5 : Kada se otvori aplikacija Postavke , idite na odjeljak Ažuriranje i sigurnost .

Dođite do odjeljka Ažuriranje i sigurnost
Korak 6 : Kliknite Aktivacija na lijevom izborniku. U desnom oknu kliknite Promijeni ključ proizvoda .
Kliknite Promijeni ključ proizvoda
Korak 7 : Unesite ključ proizvoda koji ste dobili u koraku 3. Sada kliknite gumb Dalje.
Unesite ključ proizvoda
Nakon što to učinite, vaš Windows će se aktivirati i poruka o pogrešci će biti riješena.
Stoga smo na krajnje jednostavne načine isključili obavijest Vaša licenca za Windows uskoro će isteći koja se pojavljuje na sustavu Windows 10. Kada istekne licenca računala sa sustavom Windows 10, ova će se poruka često pojavljivati i samo trebamo slijediti gornji članak kako bismo je isključili.
Međutim, čitatelji bi trebali imati na umu da isključivanje ove obavijesti ne znači da je Windows aktiviran, samo ne prikazuje obavijest. Kada Win istekne, računalo će se automatski ponovno pokrenuti svakih 1 sat. Stoga biste trebali pronaći način da aktivirate ili kupite Windows licencu kako biste izbjegli probleme kada Windows istekne.
Želimo vam uspjeh!