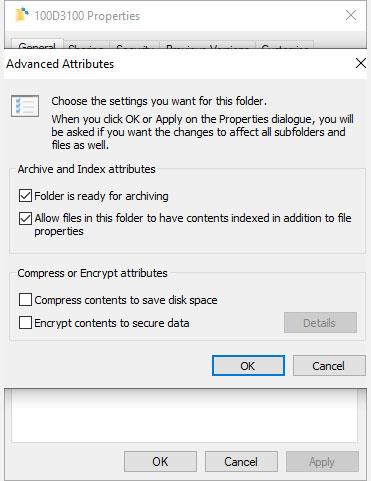Jeste li ikada primijetili dvije plave strelice na svojim Windows 10 datotekama i mapama? Ove dvije strelice pokazuju da Windows 10 sažima te datoteke i mape kako bi smanjio njihov ukupni prostor na vašem tvrdom disku.
Windows 10 automatski komprimira datoteke kada se tvrdi disk počne puniti, zbog čega ćete odjednom primijetiti da se pojavljuju ove dvije plave strelice.
Međutim, možete zaustaviti automatsko sažimanje datoteka u sustavu Windows 10. Evo kako.
Kako isključiti kompresiju datoteka Windows 10 u File Exploreru
Najlakši način za isključivanje automatske kompresije datoteka u sustavu Windows 10 je putem File Explorera. Kompresija se može primijeniti na datoteke, mape ili cijele pogone. Kada primijenite ili uklonite kompresiju iz mape ili pogona, možete napraviti promjene u cijeloj mapi, komprimirajući (ili dekomprimirajući) svaku datoteku u svakoj podmapi.
Isključivanje kompresije datoteka u sustavu Windows 10 brz je postupak. Najprije idite do mape ili pogona na kojem želite zaustaviti automatsko sažimanje. Poslije:
1. Desnom tipkom miša kliknite mapu i odaberite Svojstva.
2. Na kartici Općenito odaberite Napredno da biste otvorili Napredne atribute .
3. U Compress ili Encrypt attributes poništite okvir Compress contents to store disk disk .
4. Pritisnite U redu , zatim kliknite gumb Primijeni.

Isključite kompresiju datoteka Windows 10 u File Exploreru
Kada se pojavi prozor Potvrdi promjene atributa , možete odlučiti primijeniti promjene kompresije datoteke samo na ovu mapu ( Primijeni promjene samo na ovu mapu ) ili na druge mape, podmape i datoteke ( Primijeni promjene na ove mape, podmape i datoteke ). Druga je opcija korisna kada želite spriječiti Windows 10 da automatski komprimira cijeli pogon ili mapu.

Odaberite objekt za primjenu kompresije datoteke
Kako ponovno omogućiti Windows 10 značajku kompresije datoteka
Ponovno uključivanje kompresije datoteke jednostavno je kao i isključivanje. Vratite se na gore navedene korake, ali potvrdite okvir Compress contents kako biste uštedjeli prostor na disku. Također ćete vidjeti isti prozor za potvrdu promjena atributa .
Komprimirajte datoteke u sustavu Windows 10 pomoću naredbenog retka
Također možete komprimirati i dekomprimirati datoteke i mape sustava Windows 10 pomoću naredbenog retka i naredbe compact .
Prvo idite do mape koju želite komprimirati, zatim pritisnite Shift + Ctrl + desni klik i odaberite Otvori prozor naredbi ovdje .
Sada imate nekoliko različitih naredbi za komprimiranje datoteka. Za komprimiranje datoteke koristite sljedeću naredbu:
compact /c filename
Za komprimiranje svih datoteka u direktoriju upotrijebite sljedeću naredbu:
compact /c *
Konačno, ako želite komprimirati svaku datoteku u ovoj mapi, zajedno sa svim podmapama, koristite ovu naredbu:
compact /c /s *
Ako želite koristiti naredbeni redak za izdvajanje datoteka, naredbe će biti slične. Sljedeće naredbe koriste se za dekompresiju datoteke, svih datoteka u direktoriju. sve datoteke u ovoj mapi i njenim podmapama:
compact /u filename
compact /u *
compact /u /s *
Potpuni popis sintakse možete pronaći na web-mjestu Microsoft Compact ili upotrijebite compact /? vidjeti popis.
https://docs.microsoft.com/en-us/windows-server/administration/windows-commands/compact
Isključite kompresiju datoteke pomoću pravila grupe
Pretpostavimo da želite korak dalje učiniti zadatak zaustavljanja kompresije datoteke. To osigurava da Windows 10 nikada više neće komprimirati vaše datoteke bez dopuštenja.
Ako to želite, možete isključiti kompresiju NTFS datoteka pomoću uređivača pravila grupe. Pravila grupe su Windows funkcija koja primjenjuje konfiguracijsku opciju na cijeli sustav. Pravila mijenjate pomoću uređivača pravila grupe.
Uređivač pravila grupe prema zadanim postavkama nije dostupan za korisnike sustava Windows 10 Home. Međutim, korisnici sustava Windows 10 Home mogu omogućiti opciju uređivača pravila grupe ili koristiti uređivač pravila treće strane.

Isključite kompresiju datoteke pomoću pravila grupe
Slijedite ove korake da biste onemogućili kompresiju NTFS datoteka pomoću uređivača pravila grupe:
1. Pritisnite Win + R da otvorite dijaloški okvir Pokreni , zatim upišite msc i pritisnite Enter .
2. Kada se učita uređivač pravila grupe, idite na Konfiguracija računala > Administrativni predlošci > Sustav > Datotečni sustav > NTFS .
3. Otvorite politiku Ne dopusti kompresiju na svim jedinicama NTFS- a da biste je uredili.
4. Odaberite Omogućeno ako želite zaustaviti svu kompresiju datoteka, zatim odaberite Primijeni .
5. Ponovno pokrenite računalo kako bi promjene stupile na snagu.
Da biste onemogućili ovu funkciju u budućnosti, ponovite gornje korake, ali umjesto toga onemogućite pravilo (odaberite Onemogući ).
Nadam se da ste uspješni.