Kako isključiti Hyper-V na Windows 10, onemogućiti Hyper-V

Hyper-V je korisna značajka, ali ako je ne koristite, možete je onemogućiti kako biste izbjegli sigurnosne rizike.

Hyper-V je korisna značajka, omogućuje vam stvaranje virtualnih strojeva bez instaliranja softvera treće strane. Međutim, Hyper-V ima mnogo potencijalnih sigurnosnih propusta. Stoga, ako ne koristite ovu značajku, možete je onemogućiti kako biste izbjegli sigurnosne rizike.
U ovom članku Tips.BlogCafeIT će vas uputiti kako onemogućiti Hyper-V.
1. Kako isključiti Hyper-V pomoću upravljačke ploče
Da biste onemogućili Hyper-V pomoću upravljačke ploče, slijedite ove korake:
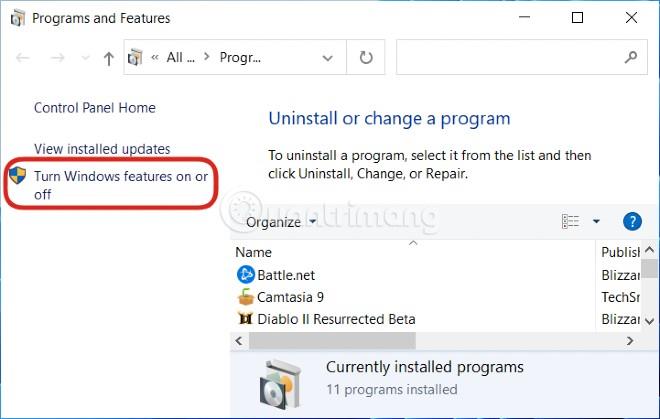
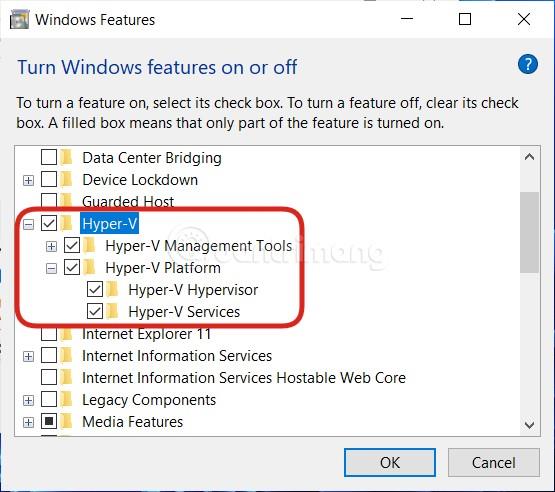
Sada izađite iz upravljačke ploče i ponovno pokrenite računalo.
2. Onemogućite Hyper-V pomoću PowerShell-a
Da biste onemogućili Hyper-V pomoću PowerShell-a, slijedite ove korake:
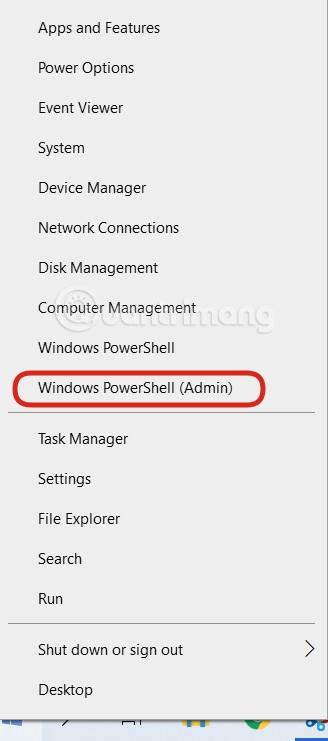
Disable-WindowsOptionalFeature -Online -FeatureName Microsoft-Hyper-V-Hypervisor
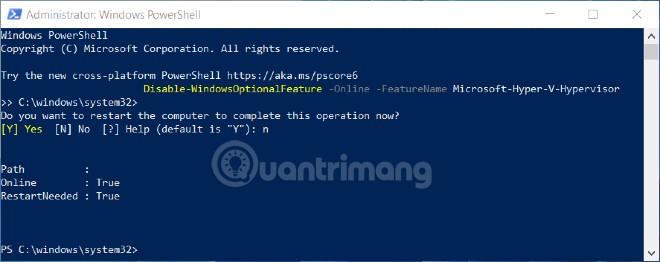
3. Kako isključiti Hyper-V pomoću uređivača registra
Prije uplitanja u Registar, trebali biste ga sigurnosno kopirati kako biste osigurali da se ne pojave nesretni problemi.
Da biste onemogućili Hyper-V pomoću uređivača registra, slijedite ove korake:
Windows Registry Editor Version 5.00
[HKEY_LOCAL_MACHINE\SYSTEM\CurrentControlSet\Control\DeviceGuard]
"RequireMicrosoftSignedBootChain"=dword:00000000
[HKEY_LOCAL_MACHINE\SYSTEM\CurrentControlSet\Control\DeviceGuard\Scenarios]
[HKEY_LOCAL_MACHINE\SYSTEM\CurrentControlSet\Control\DeviceGuard\Scenarios\HypervisorEnforcedCodeIntegrity]
"WasEnabledBy"=dword:00000000
"Enabled"=dword:00000000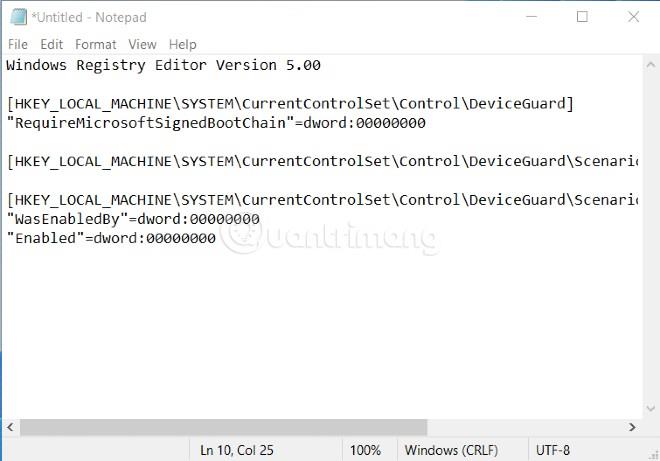
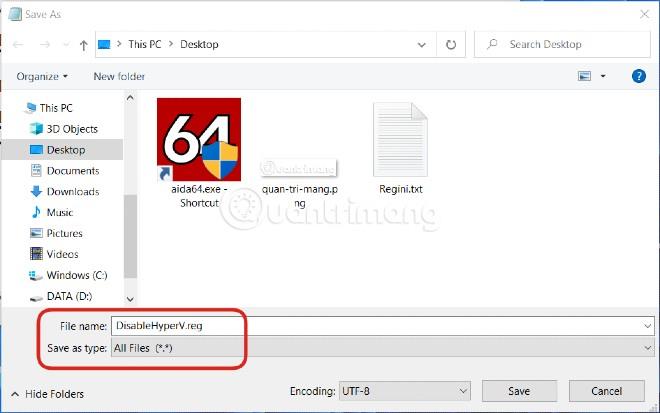
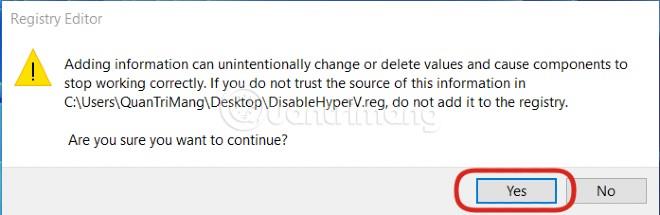
Iznad su navedena tri načina za onemogućavanje Hyper-V u sustavu Windows 10. Želimo vam uspješan rad!
Način rada kioska u sustavu Windows 10 način je za korištenje samo 1 aplikacije ili pristupanje samo 1 web mjestu s gostujućim korisnicima.
Ovaj će vam vodič pokazati kako promijeniti ili vratiti zadanu lokaciju mape Camera Roll u sustavu Windows 10.
Uređivanje hosts datoteke može uzrokovati da ne možete pristupiti Internetu ako datoteka nije pravilno izmijenjena. Sljedeći članak će vas voditi kako urediti datoteku hosts u sustavu Windows 10.
Smanjenje veličine i kapaciteta fotografija olakšat će vam njihovo dijeljenje ili slanje bilo kome. Konkretno, u sustavu Windows 10 možete grupno mijenjati veličinu fotografija uz nekoliko jednostavnih koraka.
Ako ne morate prikazivati nedavno posjećene stavke i mjesta iz sigurnosnih ili privatnih razloga, to možete jednostavno isključiti.
Microsoft je upravo izdao Windows 10 Anniversary Update s mnogim poboljšanjima i novim značajkama. U ovom novom ažuriranju vidjet ćete mnogo promjena. Od podrške za Windows Ink olovku do podrške za proširenje preglednika Microsoft Edge, izbornik Start i Cortana također su značajno poboljšani.
Jedno mjesto za kontrolu mnogih operacija izravno na paleti sustava.
U sustavu Windows 10 možete preuzeti i instalirati predloške grupnih pravila za upravljanje postavkama Microsoft Edgea, a ovaj će vam vodič pokazati postupak.
Dark Mode je sučelje s tamnom pozadinom u sustavu Windows 10, koje pomaže računalu uštedjeti energiju baterije i smanjuje utjecaj na oči korisnika.
Programska traka ima ograničen prostor, a ako redovito radite s više aplikacija, brzo bi vam moglo ponestati prostora za prikvačivanje više vaših omiljenih aplikacija.









