Kako uključiti Game Mode na Android telefonima i iPhone uređajima

Znate li kako uključiti Game Mode za optimizaciju performansi igre na vašem telefonu? Ako ne, istražimo to sada.
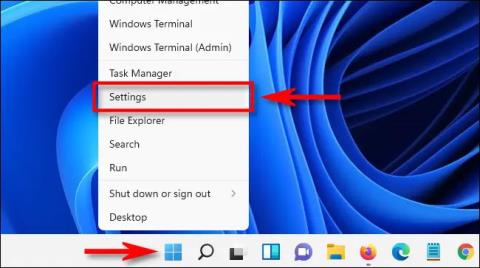
Slično Windowsu 10 , Windows 11 također dolazi s "Game Mode" omogućenim prema zadanim postavkama za automatsku optimizaciju sustava kada korisnici igraju igre . Ova značajka općenito radi prilično dobro. Ali ako uzrokuje probleme s performansama ili vam jednostavno nije potreban, možete ga jednostavno onemogućiti.
Što je Game Mode?
Prvi put predstavljen u Windows 10 Creators Update (objavljenom u travnju 2017.), "Game Mode" je značajka razvijena za poboljšanje performansi igara kada se pokreću na Windows računalima. 10. Microsoft kaže da Game Mode "pomaže postići stabilniji okvir stope ovisno o specifičnoj igri i konfiguraciji sustava.”
Tehnički gledano, Game Mode funkcionira identificirajući određene igre i dajući im prioritetan pristup resursima vašeg računala. Zahvaljujući tome, igra na koju se fokusirate bit će "napumpana" s više CPU i GPU resursa , dok druge aplikacije i pozadinski procesi dobivaju manje resursa. Naravno, to se događa samo u slučajevima kada sustav prepozna da igrate određenu igru.
Rijetko se događa da način igre uzrokuje probleme s performansama sustava. Nema potrebe za previše brige jer se Game Mode aktivira samo kada Windows 11 otkrije da igrate igricu. Ali ako ste zabrinuti zbog ovog problema, možete ga onemogućiti u aplikaciji Postavke sustava Windows.
Isključite Game Mode na Windows 11
Najprije pritisnite kombinaciju tipki Windows + i da otvorite aplikaciju Windows Settings . Ili također možete desnom tipkom miša kliknuti gumb Start na programskoj traci i odabrati " Postavke " u skočnom izborniku.
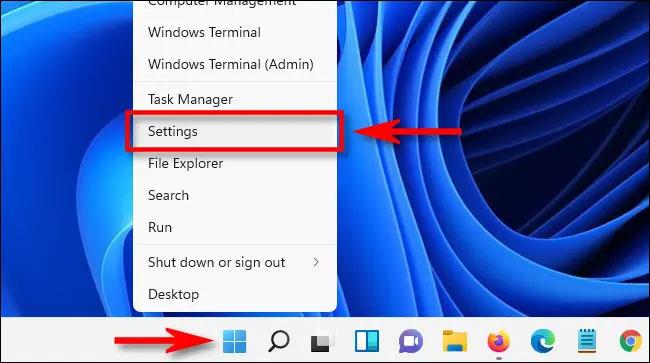
Kada se otvori sučelje postavki, kliknite na " Igranje " na popisu s lijeve strane, zatim kliknite na " Način igre " na desnom ekranu.
Na zaslonu s postavkama načina igre kliknite na prekidač s desne strane odjeljka " Način igre " kako biste ga prebacili u stanje " Isključeno " .
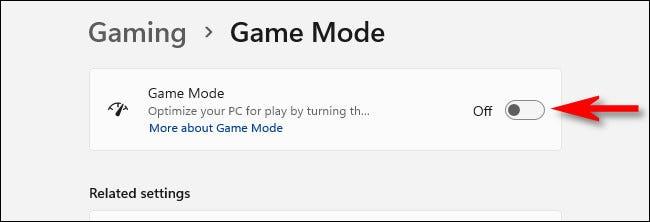
Sada zatvorite aplikaciju Postavke i značajka Game Mode je onemogućena. Ako ga želite omogućiti, samo idite na Postavke > Način igre i prebacite opciju “ Način igre ” na stanje “Uključeno”.
Želimo vam sretno igranje!
Znate li kako uključiti Game Mode za optimizaciju performansi igre na vašem telefonu? Ako ne, istražimo to sada.
Slično Windowsu 10, Windows 11 također dolazi s "Game Mode" omogućenim prema zadanim postavkama za automatsku optimizaciju sustava kada korisnici igraju igre.
Način rada kioska u sustavu Windows 10 način je za korištenje samo 1 aplikacije ili pristupanje samo 1 web mjestu s gostujućim korisnicima.
Ovaj će vam vodič pokazati kako promijeniti ili vratiti zadanu lokaciju mape Camera Roll u sustavu Windows 10.
Uređivanje hosts datoteke može uzrokovati da ne možete pristupiti Internetu ako datoteka nije pravilno izmijenjena. Sljedeći članak će vas voditi kako urediti datoteku hosts u sustavu Windows 10.
Smanjenje veličine i kapaciteta fotografija olakšat će vam njihovo dijeljenje ili slanje bilo kome. Konkretno, u sustavu Windows 10 možete grupno mijenjati veličinu fotografija uz nekoliko jednostavnih koraka.
Ako ne morate prikazivati nedavno posjećene stavke i mjesta iz sigurnosnih ili privatnih razloga, to možete jednostavno isključiti.
Microsoft je upravo izdao Windows 10 Anniversary Update s mnogim poboljšanjima i novim značajkama. U ovom novom ažuriranju vidjet ćete mnogo promjena. Od podrške za Windows Ink olovku do podrške za proširenje preglednika Microsoft Edge, izbornik Start i Cortana također su značajno poboljšani.
Jedno mjesto za kontrolu mnogih operacija izravno na paleti sustava.
U sustavu Windows 10 možete preuzeti i instalirati predloške grupnih pravila za upravljanje postavkama Microsoft Edgea, a ovaj će vam vodič pokazati postupak.
Dark Mode je sučelje s tamnom pozadinom u sustavu Windows 10, koje pomaže računalu uštedjeti energiju baterije i smanjuje utjecaj na oči korisnika.
Programska traka ima ograničen prostor, a ako redovito radite s više aplikacija, brzo bi vam moglo ponestati prostora za prikvačivanje više vaših omiljenih aplikacija.









