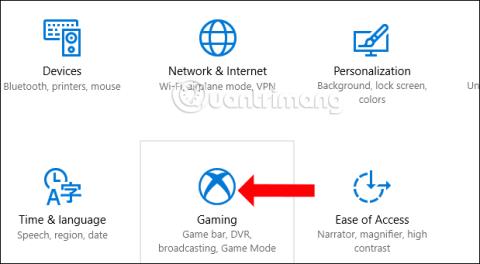U sustavu Windows 10 dostupan je alat za video snimanje zaslona igre, Game DVR. Ovaj alat je sličan Game Baru , pomaže vam da snimite svaki trenutak igranja bez potrebe za instaliranjem softvera kao što su Bandicam , Camtasia Studio ,...
Ovo je dostupna značajka aplikacije Xbox na Windows 10, koja automatski snima proces igranja. Međutim, problem s kojim se korisnici susreću jest da je Game DVR aplikacija koja radi u pozadini na sustavu, pa troši puno resursa. Ako ne trebate koristiti ovu aplikaciju, trebali biste isključiti Game DVR na sustavu. Članak u nastavku će vas voditi kako isključiti aplikaciju Game DVR na Windows 10.
Upute za onemogućavanje Game DVR Windows 10
Korak 1:
Pritisnite kombinaciju tipki Windows + I da otvorite sučelje postavki sustava Windows na vašem računalu. Zatim kliknite na Postavke igranja .

Korak 2:
Na popisu postavki za igre na vašem računalu kliknite na DVR za igre na popisu s lijeve strane sučelja.

Gledajući sadržaj s desne strane, da biste isključili Game DVR , pomaknite vodoravnu traku ulijevo da biste se prebacili na način rada Isključeno na Snimanje u pozadini dok ja igram igru i gotovi ste.

Osim toga, ako ne trebate koristiti traku za igre za snimanje videozapisa zaslona tijekom igranja igara, trebali biste je također isključiti kako biste sačuvali performanse sustava. Kliknite na stavku postavki trake za igre na lijevoj strani sučelja, zatim pogledajte udesno i kliznite vodoravnom trakom ulijevo na Snimanje isječaka igara, snimaka zaslona i emitiranje pomoću trake za igre da biste se prebacili u način rada Isključeno .

Dakle, kada igrate igre na računalu sa sustavom Windows 10, nećete vidjeti Game Bar ili Game DVR ikonu. Ako trebamo koristiti DVR za igre ili traku za igre za snimanje videozapisa zaslona, samo trebamo pristupiti gornjem odjeljku, zatim pomaknuti vodoravnu traku udesno i prebaciti je natrag u način rada Uključeno kako bismo je uključili.
Vidi više:
Želimo vam uspjeh!