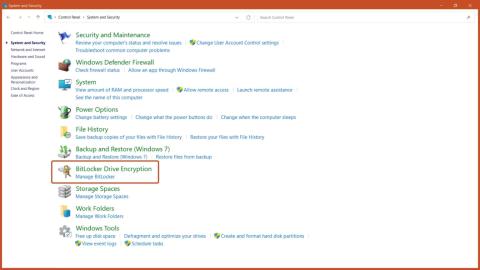Windows 11 donosi mnoge promjene, uključujući dva nova oblika BitLocker enkripcije: Drive Encryption i Device Encryption. Ove opcije pružaju poboljšanu sigurnost za vaš uređaj i datoteke, ali što se događa ako ih trebate isključiti? U nastavku će vam članak pokazati kako isključiti BitLocker enkripciju u sustavu Windows 11. Upamtite da isključivanje BitLockera u sustavu Windows 11 može učiniti vaš uređaj i podatke manje sigurnima, stoga budite oprezni kada to činite.
1. Isključite BitLocker putem upravljačke ploče
Korak 1: Otvorite upravljačku ploču iz izbornika Start i kliknite opciju Sustav i sigurnost .
Korak 2: Kliknite gumb BitLocker Drive Encryption .

Gumb BitLocker Drive Encryption
Korak 3: Kliknite gumb Isključi BitLocker .

Isključite BitLocker opciju
2. Onemogućite BitLocker putem Windows usluga
Korak 1: Pritisnite kombinaciju tipki Windows + R na tipkovnici da otvorite Windows Run , upišite services.msc i pritisnite gumb OK.
Korak 2: Pomaknite se i dvokliknite opciju BitLocker Drive Encryption Service .

Usluga šifriranja pogona BitLocker
Korak 3: Kako biste onemogućili BitLocker enkripciju, postavite vrstu pokretanja na Onemogućeno i pritisnite gumb Primijeni.

Postavite vrstu pokretanja na Onemogućeno
Korak 4: Ponovno pokrenite računalo kako bi promjene stupile na snagu.

Ponovno pokrenite uređaj
3. Isključite BitLocker putem ovog računala
Korak 1: Otvorite aplikaciju Ovo računalo na računalu.
Korak 2: Desnom tipkom miša kliknite disk na kojem želite onemogućiti BitLocker i odaberite opciju Upravljanje BitLockerom .

Opcija upravljanja BitLockerom
Korak 3: Kliknite gumb Isključi BitLocker.

Isključite BitLocker opciju
4. Onemogućite BitLocker putem konfiguracije sustava
Korak 1: Otvorite Windows RUN pritiskom na kombinaciju tipki Windows + R , upisivanjem msconfig i pritiskom na tipku Enter.
Korak 2: Odaberite karticu Usluge na gornjoj traci, poništite opciju BitLocker Drive Encryption Service i kliknite gumb Primijeni.

Onemogući uslugu BitLocker
Korak 3: Ponovno pokrenite računalo i bitLocker Encryption Service će se isključiti.

Ponovno pokrenite uređaj
5. Isključite BitLocker putem naredbenog retka
Korak 1: Pokrenite naredbeni redak s administratorskim pravima iz izbornika Start.
Korak 2: Za otključavanje BitLocker šifriranog pogona upišite naredbu:
manage-bde -unlock Drive-Name: -RecoveryPassword Recovery-Code

Otključajte BitLocker šifrirani pogon
Korak 3: Da biste isključili BitLocker pomoću CMD-a, upišite naredbu:
manage-bde -off Drive-Name:

Isključite BitLocker
Napomena : Zamijenite naziv pogona slovom pogona BitLocker šifriranog pogona i kodom za oporavak stvarnim ključem za oporavak dodijeljenim tijekom šifriranja pogona.
6. Onemogućite BitLocker putem uređivača registra
Korak 1: Otvorite uređivač registra iz izbornika Start.
Korak 2: U uređivaču registra idite na sljedeću stazu:
Computer\HKEY_LOCAL_MACHINE\SYSTEM\CurrentControlSet\Control\BitLocker
Korak 3: Desnom tipkom miša kliknite na prazno područje u desnom oknu, dodajte novu DWORD (32-bitnu) vrijednost i nazovite je PreventDeviceEncryption.

Imenujte vrijednost PreventDeviceEncryption
Korak 4: Otvorite DWORD vrijednost i postavite podatke o vrijednosti od 0 do 1 u heksadecimalnom formatu i kliknite gumb U redu.

Promijenite podatke o vrijednosti na 1
Korak 5: Ponovno pokrenite računalo kako bi promjene stupile na snagu.

Ponovno pokrenite uređaj
7. Onemogućite BitLocker putem PowerShell-a
Korak 1: Pokrenite PowerShell s administratorskim pravima iz izbornika Start.
Korak 2: Da biste isključili BitLocker pomoću PowerShell-a, upišite naredbu:
Disable-BitLocker -MountPoint Drive_Name:

Naredba za isključivanje BitLockera
Napomena: Zamijenite Drive_Name slovom pogona šifriranog BitLockerom.
8. Isključite BitLocker putem uređivača pravila grupe
Korak 1: U izborniku Start upišite Group Policy Editor i pritisnite tipku Enter.
Korak 2: Dođite do sljedeće staze:
Computer Configuration > Administrative Templates > Windows Components > BitLocker Drive Encryption > Removable Data Drives
... zatim kliknite opciju Kontroliraj korištenje BitLockera na prijenosnim pogonima .

BitLocker ključ za šifriranje pogona
Korak 3: Odaberite opciju Onemogućeno i kliknite gumb U redu.

Onemogućena opcija
Ova postavka pravila kontrolira korištenje BitLockera na prijenosnim podatkovnim pogonima. Ova postavka pravila primjenjuje se kada omogućite BitLocker.
Ako ne konfigurirate ovu postavku pravila, korisnici mogu koristiti BitLocker na prijenosnim pogonima. Ako onemogućite ovu postavku pravila, korisnici ne mogu koristiti BitLocker na prijenosnim pogonima.