Kako instalirati Windows 11 bez interneta, instalirati Windows 11 bez Microsoft računa

Za instalaciju sustava Windows 11 Home Microsoft zahtijeva od korisnika da imaju Microsoftov račun i internetsku vezu.

Sa Windows 11, Microsoft ne samo da je podigao hardversku ljestvicu, već je napravio i neke prilagodbe u procesu instalacije. Prethodno, na verziji Windows 11 Home, ne biste mogli instalirati bez internetske veze i Microsoft računa . Međutim, sada čak i Windows 11 Pro verzija mora imati gore navedeno.
Postoji li način da se prevladaju Microsoftovi donekle nerazumni zahtjevi? Odgovor je da.
Sadržaj članka

Prema Microsoftu, potrebna vam je aktivna internetska veza za izvođenje ažuriranja i preuzimanje i korištenje nekih značajki. Osim toga, izdanje Windows 11 Home zahtijeva Microsoftov račun za dovršetak postavljanja uređaja za prvu upotrebu.
Međutim, to možda nije izvedivo iz mnogo razloga. Prvo, možda ćete htjeti koristiti lokalni korisnički račun, ali povezivanje s internetom prisilit će vas da se prijavite s Microsoftovim računom. Drugi potencijalni problem je nedostatak WiFi upravljačkih programa za povezivanje s mrežom. Naposljetku, nepostojanje aktivne internetske veze još je jedan razlog zašto biste trebali zaobići ovo ograničenje.
U sustavu Windows 10 zaobići ovo ograničenje je jednostavno. Možete kliknuti opciju "Nemam internet" i nastaviti s izradom lokalnog korisničkog računa i dovršetkom postavljanja.
Međutim, Windows 11 zaustavlja se na zaslonu "Povežimo vas na mrežu" s gumbom Dalje zasivljenim. Korisnici sustava Windows 11 Pro, Enterprise i Education mogu kliknuti "Nemam internet" i nastaviti s dovršetkom postavljanja pomoću lokalnog korisničkog računa. Međutim, korisnici izdanja Home nemaju tu mogućnost.
Evo nekih rješenja za instalaciju Windows 11 Home bez aktivne internetske veze.
Napomena : Popravci u nastavku će raditi ili ne, ovisno o verziji sustava Windows 11 koju instalirate. Provjerite jeste li isprobali sva rješenja kako biste postigli svoj cilj.
Prvo, Tips.BlogCafeIT će vam poslati prilično šaljiv način da "prevladate zid". Možda ni sam Microsoft ne zna da postoji način da se zaobiđu uvjeti za Microsoftov račun i neuredna internetska veza poput ove.
Korak 1 : Kada dođete do zaslona koji traži da unesete svoj Microsoftov račun, dodajte lažnu e-poštu. Naravno, lažna email adresa mora imati istu strukturu kao prava email adresa. Možete koristiti e-poštu poput [email protected], ali ne samo notthankyou. Nakon unosa lažne e-pošte kliknite Dalje.
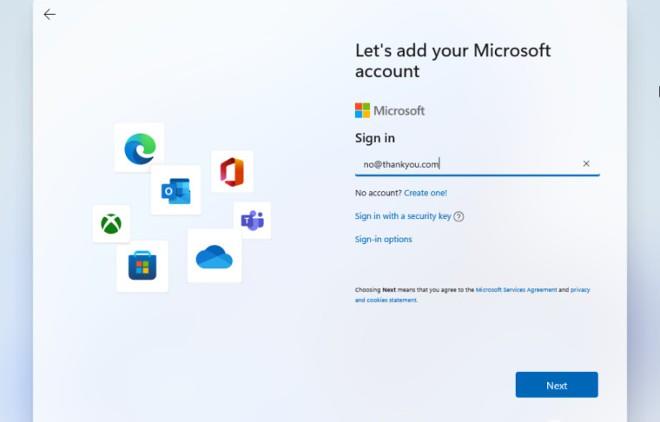
Korak 2 : Sada unesite bilo koju lozinku, naravno da je lozinka također lažna. Nakon unosa kliknite Prijava.

Korak 3 : Pojavit će se zaslon s pogreškom. Pritisnite Dalje za nastavak.
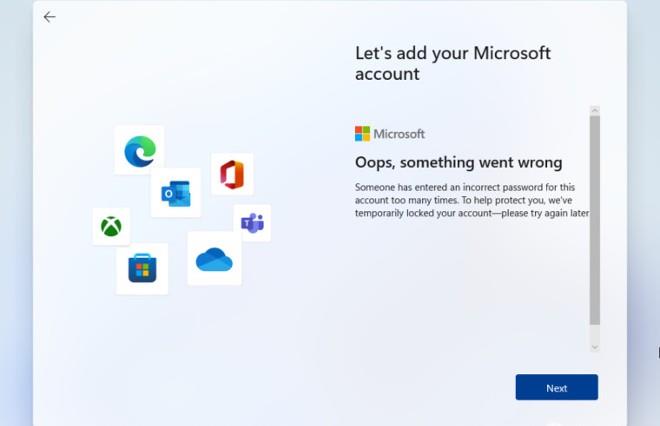
Korak 4 : Budući da je račun lažan, sustav će od vas tražiti da unesete lokalni račun za korištenje na računalu. Unesite naziv računala, zatim kliknite Dalje, a zatim pritisnite Enter da biste preskočili postupak postavljanja lozinke ili unesite lozinku koju želite koristiti.
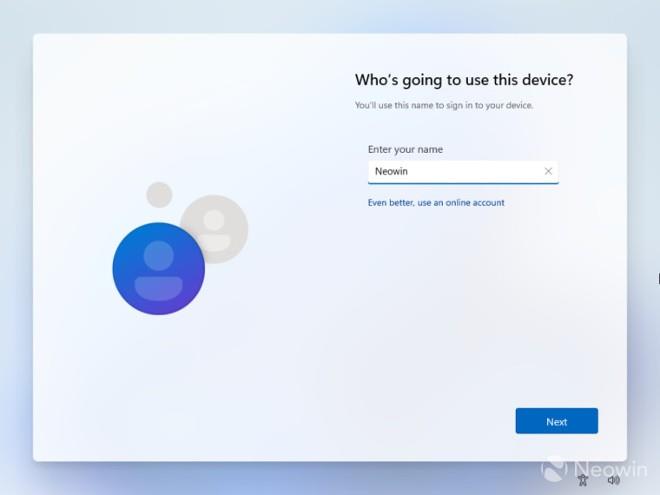
To je to!
Još jedan način da vam pomognemo prevladati potrebu za internetskom vezom i Microsoftovim računom je korištenje naredbe OOBE\BYPASSNRO u naredbenom retku.
Korak 1 : Na ekranu "Poveži se na Internet" u OOBE pritisnite Shift + F10 da biste otvorili naredbeni prozor naredbenog retka.
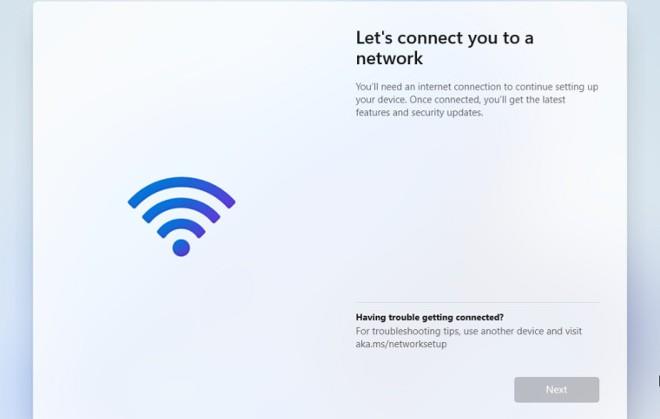
Korak 2 : Unesite naredbu OOBE\BYPASSNRO zatim pritisnite Enter.
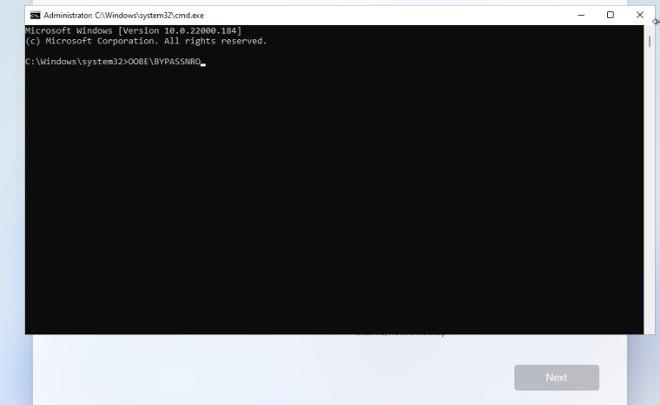
Korak 3 : Sustav će se automatski ponovno pokrenuti i vidjet ćete opciju "Nemam internet" .
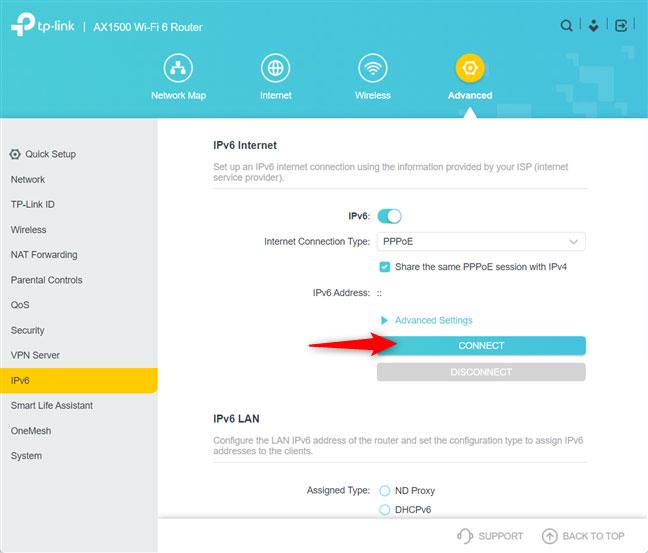
Korak 4 : Kliknite opciju "Nemam internet" , a zatim kliknite "Nastavi s ograničenim postavljanjem" da biste dovršili instalaciju. Tijekom naknadnog procesa instalacije, koristit ćete lokalni račun umjesto Microsoft računa.
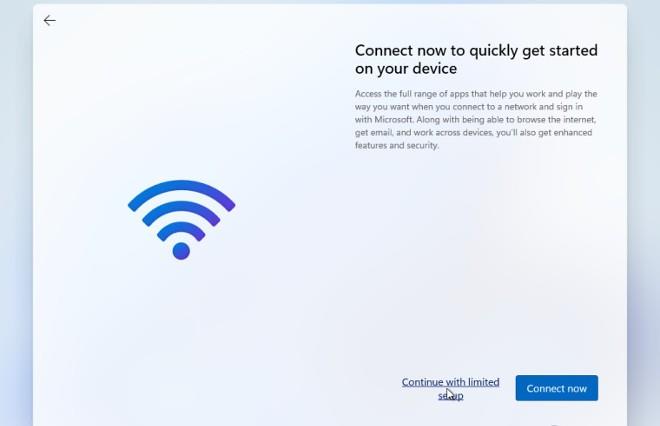
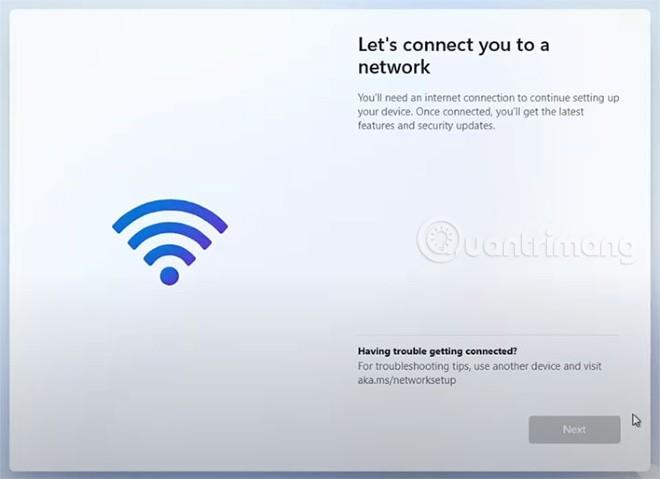
Kada instalirate Windows 11 Home na zaslon zahtjeva za internet i Microsoft račun, samo pritisnite Alt + F4
Prema Neowinu, kada dođete do OOBE zaslona koji zahtijeva internetsku vezu i Microsoftov račun prilikom instaliranja Windows 11 Home, samo trebate pritisnuti kombinaciju tipki Alt + F4 . Nakon što kliknete, instalacijski program će vas odvesti na OOBE stranicu za postavljanje lokalnog računa.
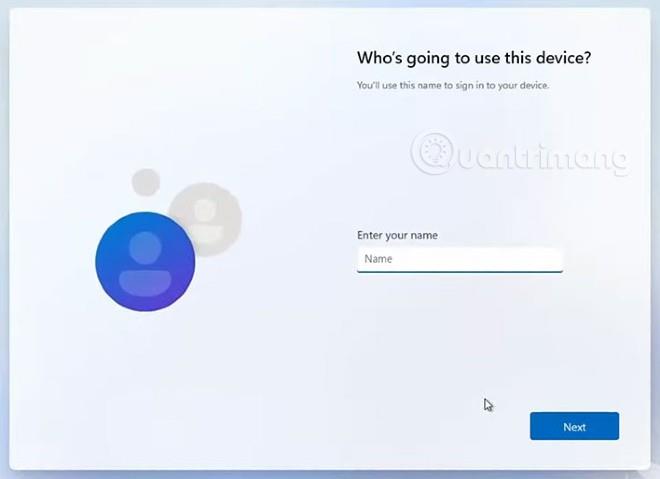
Instalater će vas odvesti na zaslon za postavljanje lokalnog računa gdje možete nastaviti s instalacijom
Jasno je da je Microsoft namjerno sakrio opciju postavki lokalnog računa kako bi prisilio korisnike da koriste Microsoftove račune. Međutim, ima mnogo ljudi koji ne žele koristiti račun softverskog diva.
Napomena : Neka prijenosna računala obrću konfiguraciju funkcijske tipke. Stoga morate pritisnuti tipku Fn (Alt + Fn + F4) .
Također možete zaobići korak umrežavanja kada instalirate Windows 11 zatvaranjem procesa oobenetworkconnectionflow.exe pomoću Task Maanger-a. Evo kako:
Korak 1 : Na zaslonu zahtjeva za mrežno povezivanje kada instalirate Windows 11, pritisnite Shift + F10 (moguće Shift + Fn + F10 na nekim prijenosnim računalima) da biste otvorili naredbeni redak.
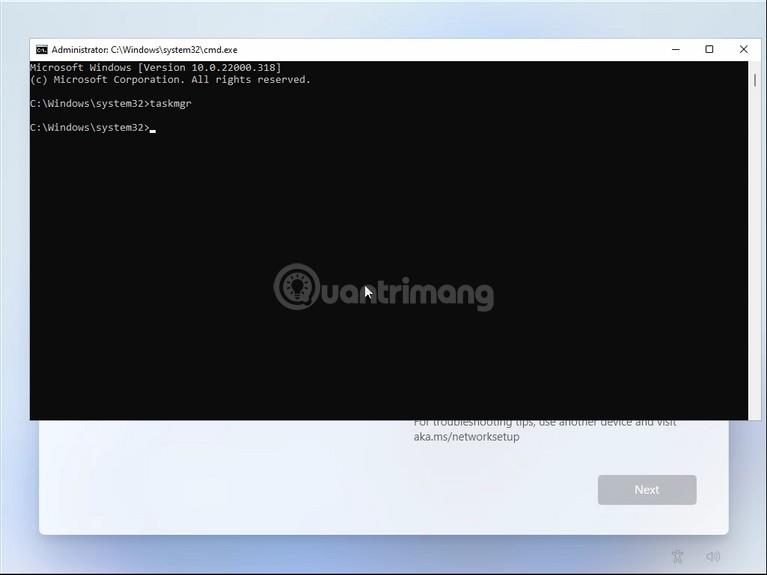
Korak 2 : U naredbeni redak unesite taskmgr i pritisnite Enter da biste otvorili Upravitelj zadataka.
Korak 3 : Alternativno, možete otvoriti Ctrl + Shift + Esc da otvorite Upravitelj zadataka bez otvaranja naredbenog retka.
Korak 4 : Kliknite Više pojedinosti za otvaranje Upravitelja zadataka u punom načinu rada.
Korak 5 : Na kartici Procesi pronađite Tijek mrežne veze .
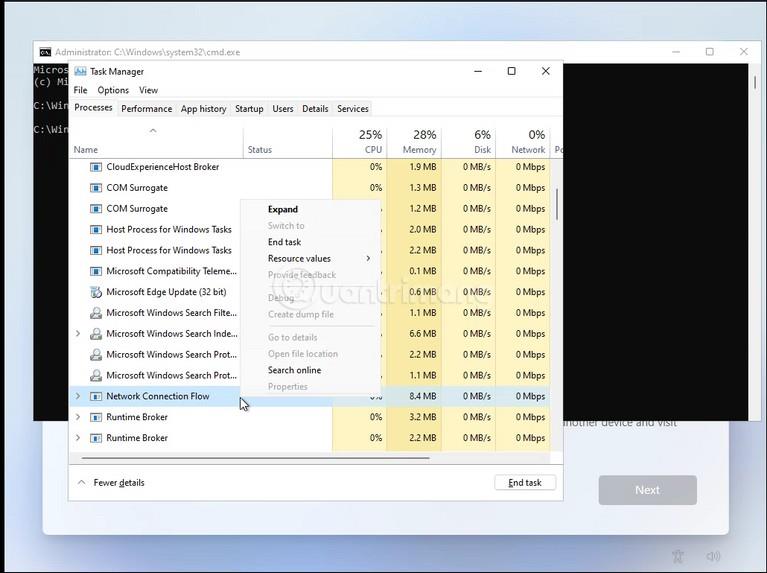
Korak 6 : Odaberite Tijek mrežne veze i zatim pritisnite gumb Završi zadatak . Pričekajte da se proces onemogući, a zatim zatvorite Upravitelj zadataka .
Korak 7 : Zatvorite naredbeni redak .
Sada se vraćate na proces instalacije. Prikazat će se animacija učitavanja i prijeći na sljedeći korak. Ovdje kreirate lokalni račun na svom računalu i zatim dovršite postupak instalacije.
Osim korištenja Upravitelja zadataka, također možete koristiti naredbu za zatvaranje procesa Tijek mrežne veze izravno u naredbenom retku.
Korak 1 : Na zaslonu zahtjeva za mrežno povezivanje kada instalirate Windows 11, pritisnite Shift + F10 (moguće Shift + Fn + F10 na nekim prijenosnim računalima) da biste otvorili naredbeni redak .
Korak 2 : U naredbeni redak unesite sljedeću naredbu:
taskkill /F /IM oobenetworkconnectionflow.exeKorak 3 : Pritisnite Enter da biste izvršili naredbu.
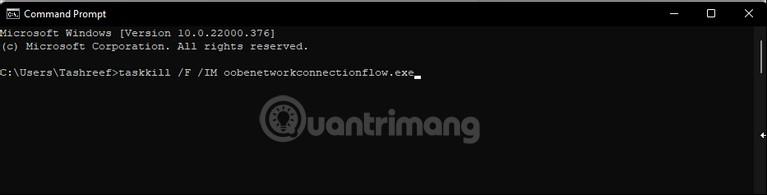
Nakon završetka ove naredbe, proces instalacije će se nastaviti.
Ako želite instalirati kako biste iskusili nove značajke sustava Windows 11, možete se pridružiti kanalu za testiranje prema sljedećim uputama:
Sretno!
Način rada kioska u sustavu Windows 10 način je za korištenje samo 1 aplikacije ili pristupanje samo 1 web mjestu s gostujućim korisnicima.
Ovaj će vam vodič pokazati kako promijeniti ili vratiti zadanu lokaciju mape Camera Roll u sustavu Windows 10.
Uređivanje hosts datoteke može uzrokovati da ne možete pristupiti Internetu ako datoteka nije pravilno izmijenjena. Sljedeći članak će vas voditi kako urediti datoteku hosts u sustavu Windows 10.
Smanjenje veličine i kapaciteta fotografija olakšat će vam njihovo dijeljenje ili slanje bilo kome. Konkretno, u sustavu Windows 10 možete grupno mijenjati veličinu fotografija uz nekoliko jednostavnih koraka.
Ako ne morate prikazivati nedavno posjećene stavke i mjesta iz sigurnosnih ili privatnih razloga, to možete jednostavno isključiti.
Microsoft je upravo izdao Windows 10 Anniversary Update s mnogim poboljšanjima i novim značajkama. U ovom novom ažuriranju vidjet ćete mnogo promjena. Od podrške za Windows Ink olovku do podrške za proširenje preglednika Microsoft Edge, izbornik Start i Cortana također su značajno poboljšani.
Jedno mjesto za kontrolu mnogih operacija izravno na paleti sustava.
U sustavu Windows 10 možete preuzeti i instalirati predloške grupnih pravila za upravljanje postavkama Microsoft Edgea, a ovaj će vam vodič pokazati postupak.
Dark Mode je sučelje s tamnom pozadinom u sustavu Windows 10, koje pomaže računalu uštedjeti energiju baterije i smanjuje utjecaj na oči korisnika.
Programska traka ima ograničen prostor, a ako redovito radite s više aplikacija, brzo bi vam moglo ponestati prostora za prikvačivanje više vaših omiljenih aplikacija.









