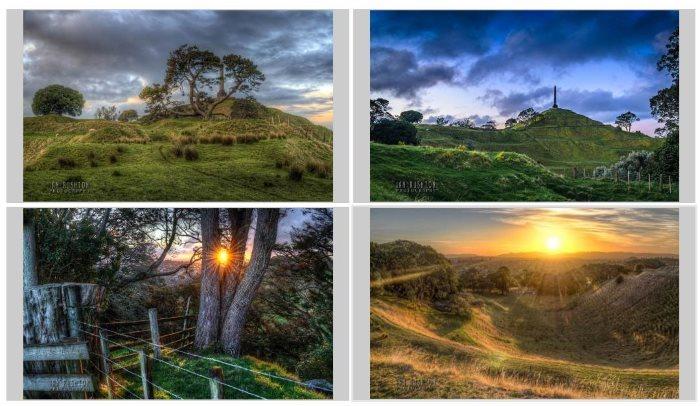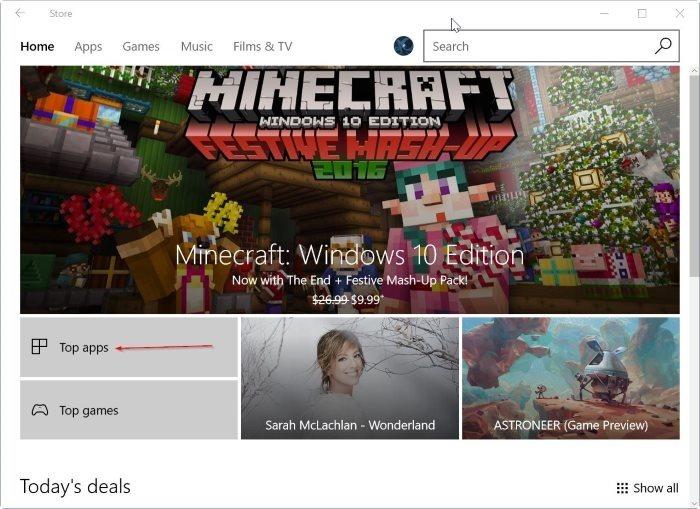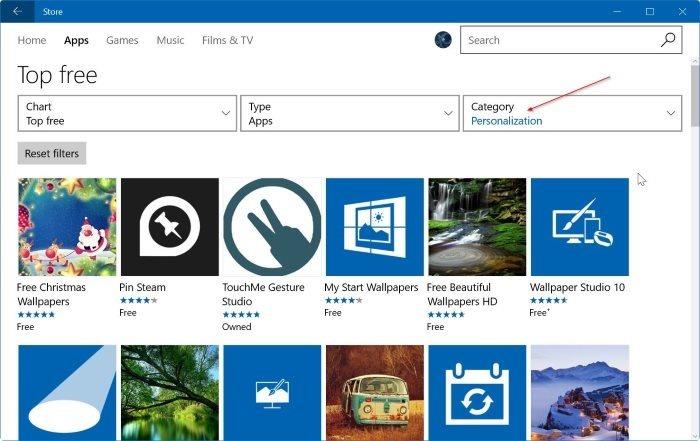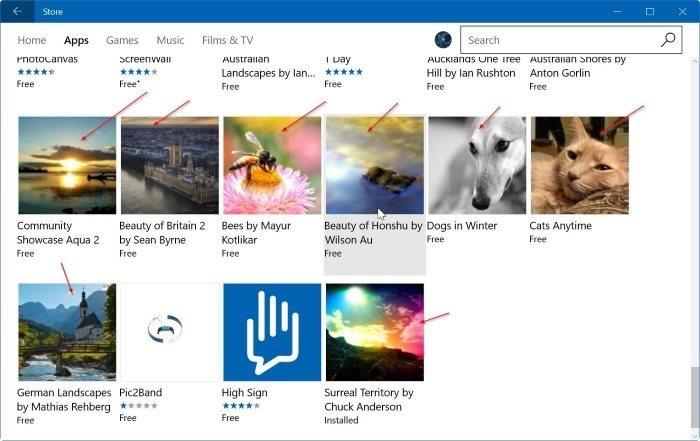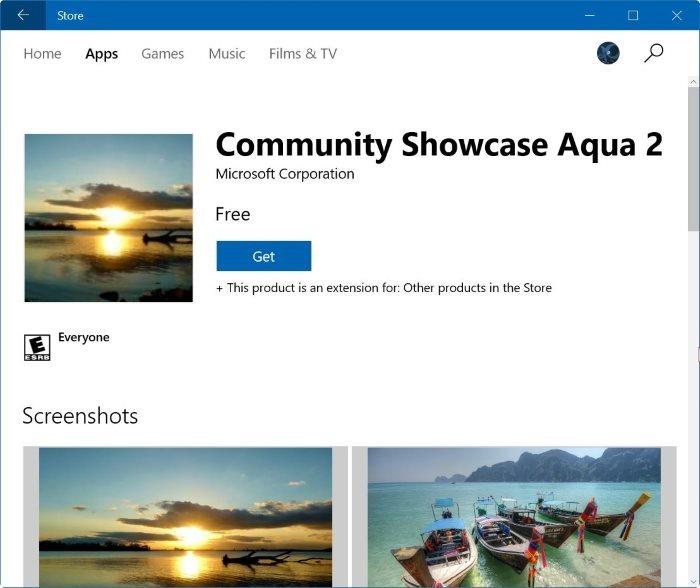Od Windows 7, Microsoft je integrirao i uveo tematske pakete za računala kako bi korisnicima omogućio prilagodbu svojih računala. Ovi paketi tema također su integrirani u druge operativne sustave Windows uključujući Windows 10. Tema se često kombinira s jednom ili više pozadina, zvukova i boja.
Od izlaska Windowsa 7, Microsoft je izdao stotine prekrasnih tema za Windows. Korisnici mogu posjetiti početnu stranicu galerije za personalizaciju sustava Windows kako bi vidjeli i preuzeli dostupne teme za operativni sustav Windows.
Počevši od verzije Windows 10 build 14951, Microsoft korisnicima nudi novo rješenje za preuzimanje i instaliranje tema za računala sa sustavom Windows 10. Od sada korisnici mogu preuzimati teme za Windows 10 putem integrirane Windows trgovine. Stranica galerije personalizacije sustava Windows.
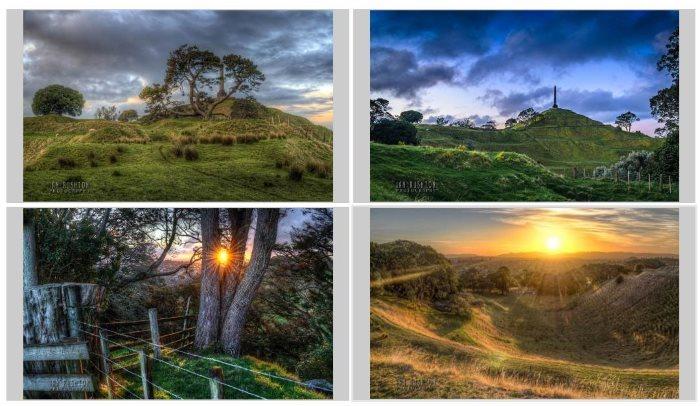
Bilješka:
Morate koristiti Windows 10 verziju 14951 ili noviju verziju za preuzimanje i instaliranje tema iz Windows trgovine.
Ako koristite starije verzije, morate posjetiti početnu stranicu galerije personalizacije sustava Windows kako biste preuzeli i instalirali temu.
Preuzmite i instalirajte Windows 10 temu iz Windows Storea
Korak 1:
Otvorite aplikaciju Windows Store. Ako naiđete na probleme s Windows Storeom, možete resetirati ili ponovno instalirati aplikaciju Windows Store.
Čitatelji ovdje mogu pogledati korake za resetiranje aplikacije Windows Store na Windows 10.
Korak 2:
Nakon što se otvori aplikacija Windows Store, kliknite gumb Top aplikacije.
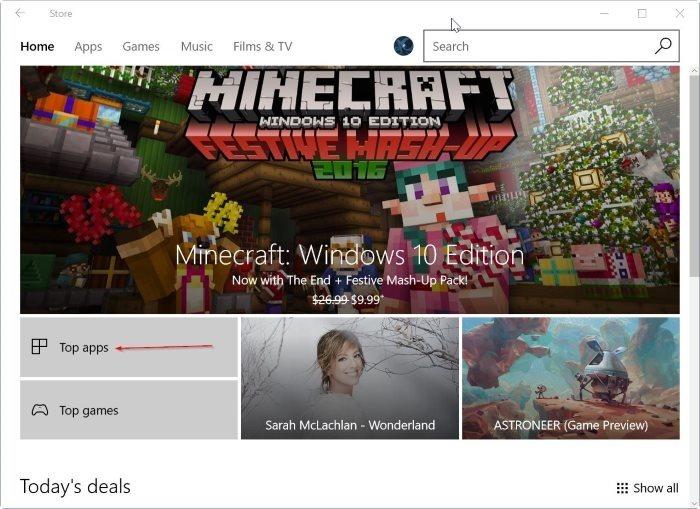
Korak 3:
Odaberite Personalizacija iz padajućeg izbornika Kategorija . Ako ne vidite odjeljak Kategorija, povećajte prozor aplikacije Store.
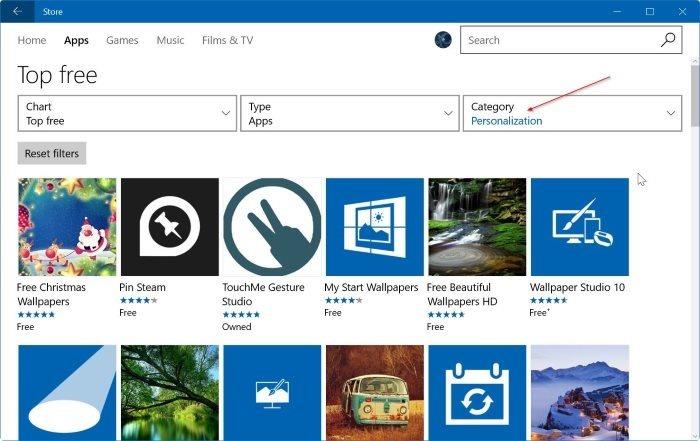
Korak 4:
Pomaknite se prema dolje na stranici da vidite dostupne teme za Windows 10 računala.
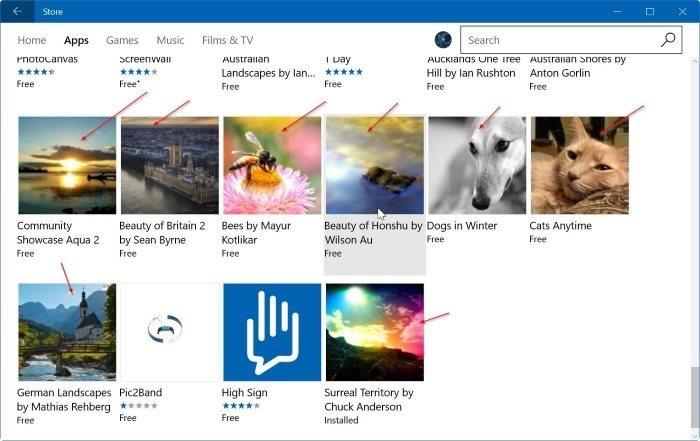
Korak 5:
Kliknite bilo koji naziv teme da biste otvorili prozor te teme. Zatim kliknite gumb Preuzmi za preuzimanje i instaliranje teme.
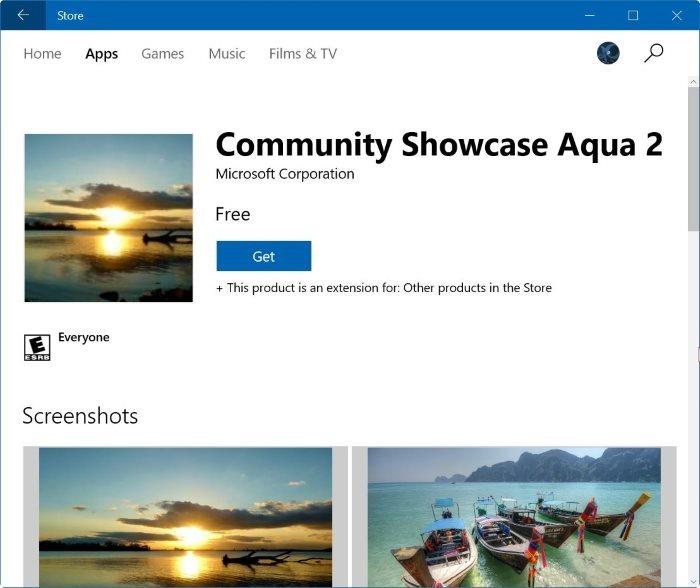
Korak 6:
Od ažuriranja Windows 10 Creators, više ne možete vidjeti instalirane teme odlaskom na Postavke => Personalizacija => Teme .
Za pregled instaliranih tema pristupite mapi pod putanjom "C:\Program Files\WindowsApps" . Otvorite mapu WindowsApps da biste vidjeli teme koje ste instalirali, dvaput kliknite datoteku .themepack da biste primijenili temu.
U nastavku možete pogledati još neke članke:
Sretno!