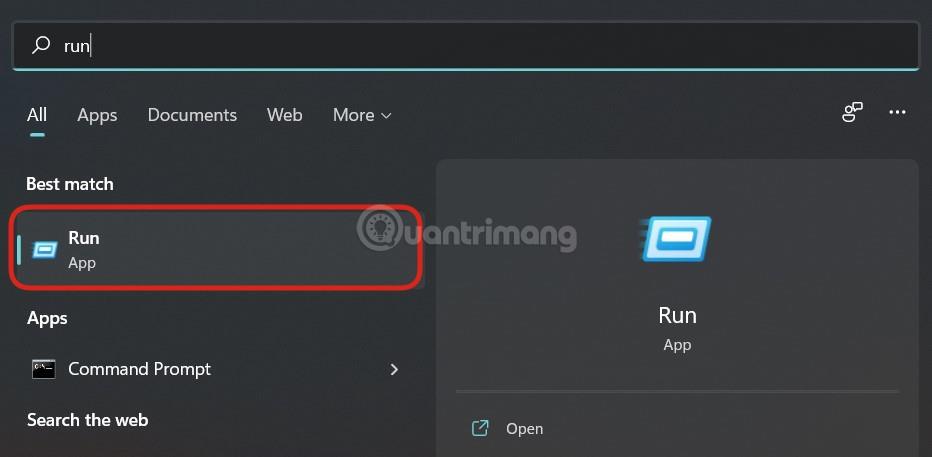NextCloud je savršena alternativa softveru za pohranu u oblaku Owncloud. Ima i verziju za zajednicu otvorenog koda i verziju za poduzeća koja se plaća. NextCloud također nudi istu strukturu poslužitelj-klijent kao Owncloud i podržava mnoga proširenja. Korisnici mogu instalirati NextCloud Community Server izdanje na računalo ili poslužitelj kako bi stvorili lokalnu pohranu u oblaku kod kuće.
NextCloud klijent dostupan je za Windows, Linux , MacOS, kao i iOS i Android platforme pametnih telefona. Dakle, radi se o višeplatformskoj pohrani u oblaku s modularnom arhitekturom, s mogućnostima koje se mogu proširiti pomoću dodataka ili ekstenzija koje nudi NextCloud. Postoji više od 200 ekstenzija kao što su kalendar (CalDAV), kontakti (CardDAV), skraćivač URL-ova , medijski tok (Ampache), usluga knjižnih oznaka, galerija slika, RSS čitač, dokument preglednika dokumenata, uređivač teksta temeljen na pregledniku, veza s Dropboxom , Googleom Drive , Amazon S3 i više.
Sučelje NextClouda prilično je jednostavno za korištenje i prilagođeno korisnicima. Ovdje, u ovom vodiču, vidjet ćemo kako instalirati NextCloud na Windows 10 bez korištenja XAMMP , WAMP, IIS poslužitelja ili softvera za virtualizaciju kao što je VirtualBox ili VMware. U ovom će se članku koristiti značajka WSL (Windows podsustav za Linux) u sustavu Windows 10. Ova značajka omogućuje pokretanje aplikacija okruženja Linuxa u sustavu Windows 10 s visokim performansama poput bilo kojeg izvornog Linux poslužitelja. Zbog toga NextCloud također radi na Windows 10 vrlo glatko i bez ikakvih zastoja.
Instalirajte NextCloud poslužitelj na Windows 10 koristeći WSL (Windows podsustav za Linux)
Korak 1: Omogućite značajku WSL u sustavu Windows 10
WSL (Windows Subsystem for Linux) već je dostupan na Windows 10 i samo ga trebate aktivirati. Da bi to učinili, korisnici moraju otići na Upravljačku ploču > Programi > Uključivanje ili isključivanje Windows značajke .

Korak 2: Preuzmite aplikaciju okruženja Linux iz Microsoft Storea
Da biste instalirali NextCloud na Windows 10, najprije vam je potrebna Linux aplikacija iz Microsoftove trgovine. Idite na okvir za pretraživanje sustava Windows i upišite Microsoft Store. Kada se pojavi, kliknite na njega i potražite Ubuntu 18.

Microsoft Store će prikazati aplikaciju Ubuntu 18. Odaberite je i instalirajte, zatim upotrijebite gumb Pokreni.
Nakon pokretanja okruženja Linux Ubuntu bit će potrebno neko vrijeme za postavljanje.

Korak 3: Instalirajte Apache + PHP + MySQL/MariaDB za NextCloud
Pokrenite sljedeće naredbe da instalirate Apache zajedno s MariaDB i PHP 7.2
sudo apt-get install apache2 mysql-server libapache2-mod-php7.2
sudo apt-get install php7.2-gd php7.2-json php7.2-mysql php7.2-curl php7.2-mbstring
sudo apt-get install php7.2-intl php-imagick php7.2-xml php7.2-zip
Korak 4: Preuzmite i instalirajte NextCloud poslužitelj na Windows 10
Za preuzimanje najnovije verzije NextClouda potrebno je posjetiti službenu stranicu za preuzimanje ovdje .
Budući da NextCloud ne nudi repozitorij poput Ownclouda za izravno preuzimanje datoteka poslužitelja, postoje dvije opcije: preuzimanje putem SNAP-a ili izravno s web stranice.
Nažalost, SNAP (Snapcraft) još uvijek ne može raditi na podsustavu Windows za Linux sustave, pa se ne može koristiti ovdje. Preostala opcija je putem stranice za preuzimanje.
Na stranici Nextcloud desnom tipkom miša kliknite gumb Preuzmi i kopirajte adresu veze.

Sada idite na Ubuntu (WSL) prozor i upišite wget, zatim desnom tipkom miša zalijepite vezu.
wget https://download.nextcloud.com/server/releases/nextcloud-15.0.5.zip
Korak 5: Raspakirajte datoteku poslužitelja NextCloud
Raspakirajte zip datoteku Nextcloud, a zatim premjestite ekstrahiranu datoteku u web mapu.
sudo apt install unzip
Pogledajte preuzete datoteke:
ls
Raspakirajte datoteke:
unzip downloaded_file name
U primjeru, naziv preuzete datoteke je nextcloud-15.0.5.zip pa je naredba:
unzip nextcloud-15.0.5.zip
Morate koristiti naziv preuzete zip datoteke NextCloud.

Korak 6: Kopirajte Nextcloud datoteke u Apache web imenik
Nakon izdvajanja, vrijeme je da premjestite mapu Nextcloud u /var/www/html. Naredba koju treba koristiti je:
sudo mv nextcloud /var/www/html/nextcloud/
Napravite mapu podataka unutar kopirane mape:
sudo mkdir /var/www/html/nextcloud/data
Postavite dozvole za mapu Nextcloud:
sudo chown -R www-data:www-data /var/www/html/nextcloud/
sudo chmod -R 755 /var/www/html/nextcloud/
Korak 7: Napravite novu konfiguracijsku datoteku pod nazivom nextcloud.conf
Sada ćemo stvoriti Apache konfiguracijsku datoteku za NextCloud, tako da Apache zna kako dopustiti korisnicima pristup pohrani u oblaku. U tu svrhu, kreirajmo konfiguracijsku datoteku pod nazivom nextcloud.conf. Naredba koju treba koristiti je:
sudo nano /etc/apache2/sites-available/nextcloud.conf
Nakon gornjeg koraka, dodajte sljedeće retke konfiguracijskoj datoteci:
DocumentRoot /var/www/html/nextcloud/
Alias /nextcloud "/var/www/html/nextcloud/"
Options +FollowSymlinks
AllowOverride All
Require all granted
Dav off
SetEnv HOME /var/www/html/nextcloud
SetEnv HTTP_HOME /var/www/html/nextcloud
ErrorLog ${APACHE_LOG_DIR}/error.log
CustomLog ${APACHE_LOG_DIR}/access.log combined
Za spremanje i izlazak iz datoteka pritisnite CTRL+ , Oa zatim CTRL+ X.
Aktivirajte novostvorenu stranicu naredbom:
sudo a2ensite nextcloud.conf
sudo apt update
Korak 8: Naredbe za dodatne Apache konfiguracije
Omogućite sljedeće module kako bi Nextcloud ispravno funkcionirao:
sudo a2enmod rewrite
sudo a2enmod headers
sudo a2enmod env
sudo a2enmod dir
sudo a2enmod setenvif
sudo a2enmod mime
Ponovno pokrenite Apache kako bi instalirani moduli bili učinkoviti:
sudo service apache2 stop
sudo service apache2 start
Korak 9: Stvorite MySQL/MariaDB bazu podataka za NextCloud
Do sada smo napravili gotovo sve vezano uz instalaciju web poslužitelja za oblak. Sljedeći korak je kreiranje baze podataka sljedećom naredbom:
sudo mysql
Za izradu baze podataka, članak će je nazvati nextdb, ali možete je nazvati kako god želite.
CREATE DATABASE nextdb;
Zatim stvorite korisnika baze podataka s lozinkom i dodijelite mu sve baze podataka stvorene desno ili iznad.
Napomena : h2smedia je korisničko ime, a next@123 je lozinka. Možete ih mijenjati kako želite. Gdje je nextdb naziv baze podataka kreiran gore.
GRANT ALL ON nextdb.* to 'h2smedia'@'localhost' IDENTIFIED BY 'next@123';
Obrišite privilegije tako da MySQl može prepoznati promjene i zatim izaći.
FLUSH PRIVILEGES;
exit
Korak 10: Postavite i konfigurirajte NextCloud poslužitelj na Windows 10
Na kraju idite u preglednik i unesite http://localhost/nextcloud ili http://127.0.01/nextcloud. Otvorit će se NextCloud račun i stranica za postavljanje baze podataka.
Unesite korisničko ime i lozinku koje želite dodijeliti Nextcloud administratorskom računu. Zatim u nastavku unesite pojedinosti baze podataka koju ste izradili iznad, zatim kliknite gumb Završi postavljanje. Sve operacije su završene.

Gore je opisano kako instalirati NextCloud poslužiteljsku pohranu u oblaku u Windows 10 bez potrebe za instaliranjem dodatnog softvera kao što su WAMP ili XAMMP.
Nadam se da ste uspješni.