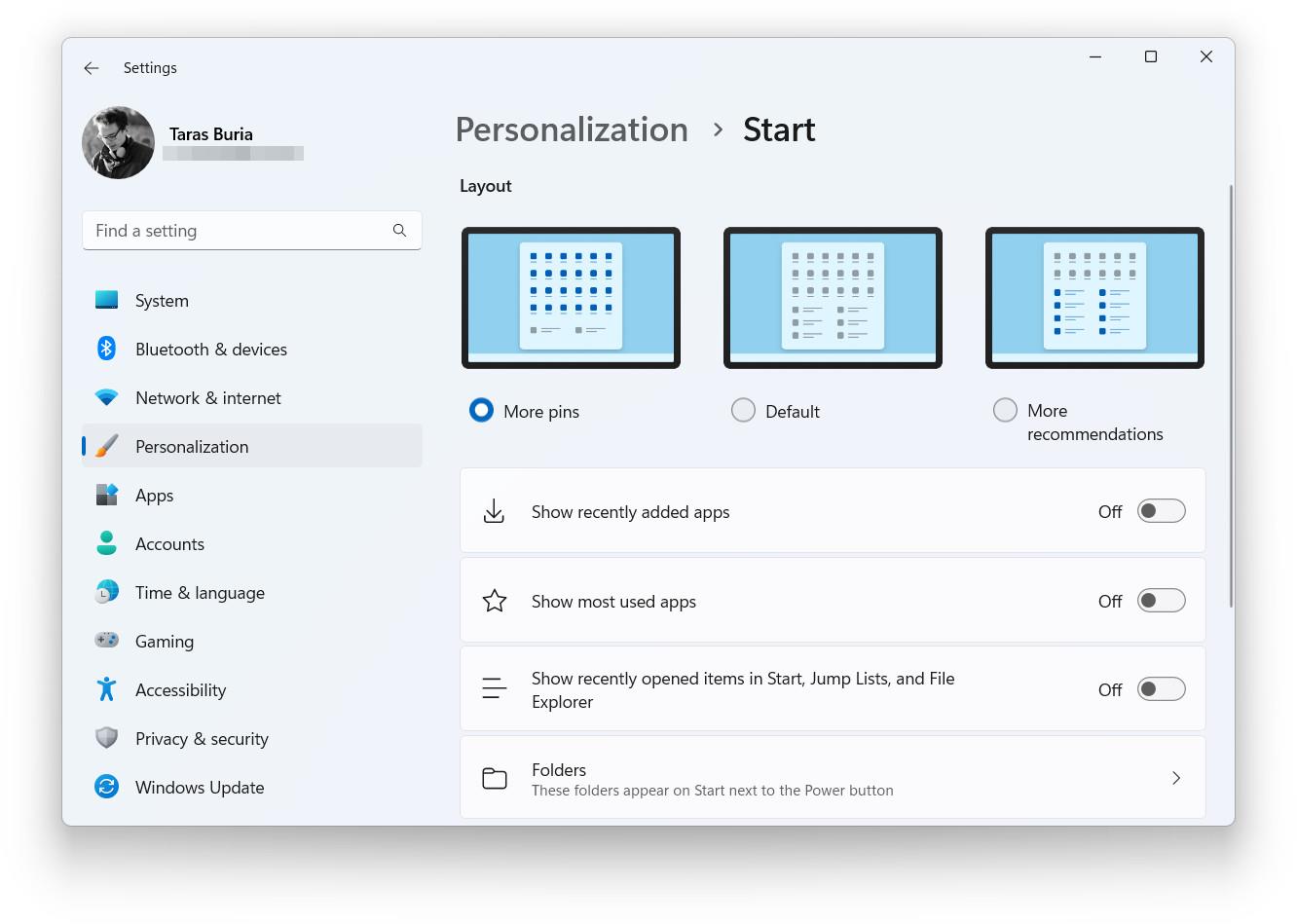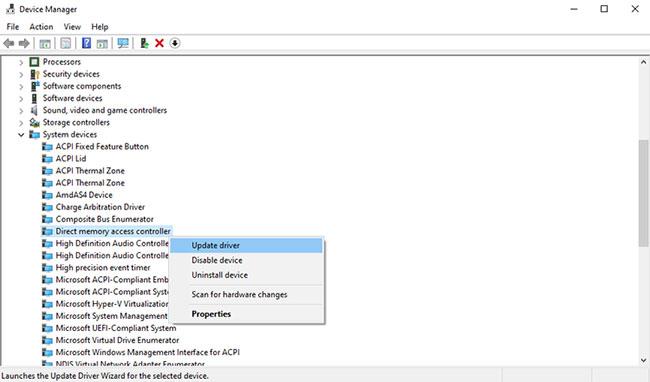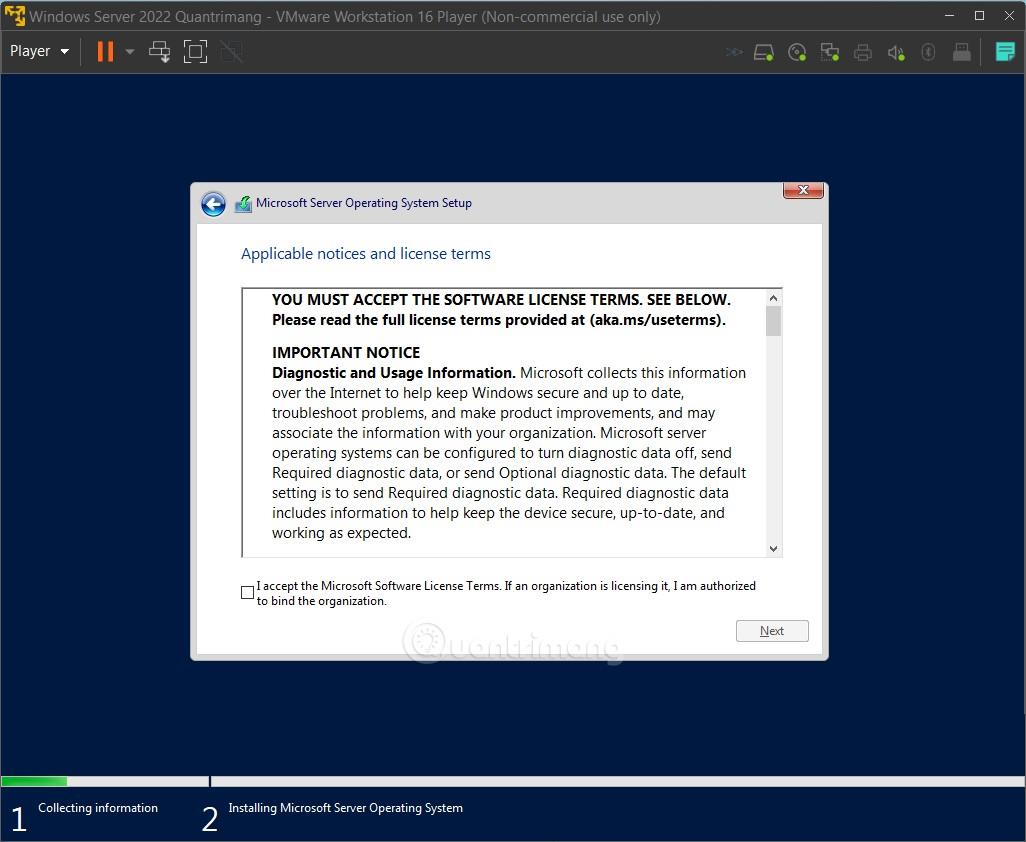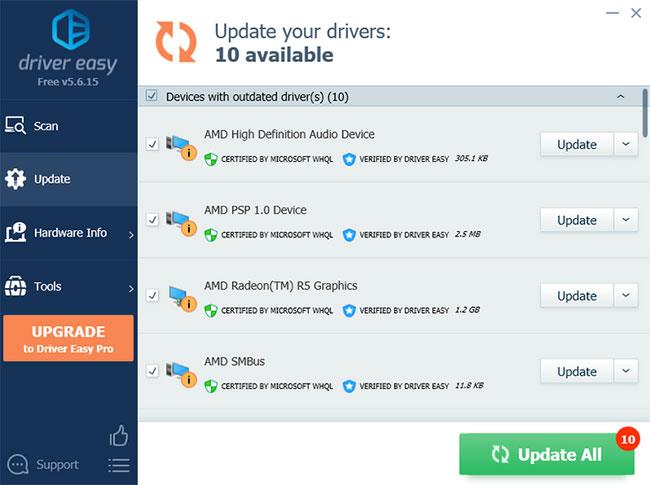Digitalno sučelje glazbenih instrumenata (MIDI) je protokol koji podržava komunikaciju između vanjskih glazbenih instrumenata i vašeg računala. MIDI se koristi kada povežete uređaj temeljen na ovom protokolu, koji se naziva MIDI uređaj, na vaše računalo.
MIDI upravljački program, kao i svaki drugi upravljački program na računalu, je program koji omogućuje vanjskim MIDI uređajima komunikaciju s operativnim sustavom. Bez takvog upravljačkog programa MIDI uređaji bili bi beskorisni. Dakle, kako postaviti MIDI upravljačke programe na Windows 10 ?
Kako instalirati MIDI upravljački program na Windows 10?
U većini modernih računala upravljački programi se automatski instaliraju čim priključite vanjski uređaj. To se događa i s MIDI uređajima.
Ako se to iz nekog razloga ne dogodi, nemojte očajavati. Ispod su neki alternativni načini instaliranja MIDI upravljačkih programa koje možete isprobati.
1. Koristite Upravitelj uređaja
Prije nego počnete instalirati nove upravljačke programe, bolje je provjeriti imate li već instalirane neke upravljačke programe. Upravitelj uređaja bit će koristan ovdje.
Upravitelj uređaja je alat u sustavu Microsoft Windows koji vam daje pregled cjelokupnog hardvera instaliranog na sustavu. Osim toga, također vam omogućuje da provjerite, instalirate, ažurirate ili uklonite bilo koji upravljački program s vašeg računala.
Za početak pritisnite tipku Windows + R da biste otvorili dijaloški okvir Pokreni . Zatim upišite devmgmt.msc i pritisnite Enter .
Ovo će pokrenuti Windows Device Manager . Prikazat će vam hardverske uređaje instalirane na računalu. Sada možete jednostavno provjeriti imate li MIDI upravljački program instaliran na vašem računalu.
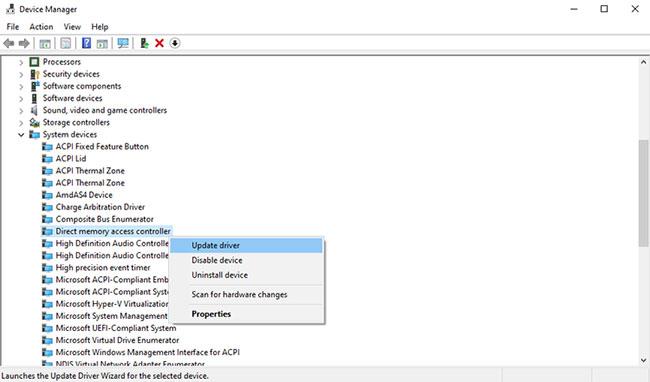
Koristite Upravitelj uređaja za ažuriranje MIDI upravljačkih programa
Kako biste bili sigurni da koristite ispravan ažurirani upravljački program, jednostavno desnom tipkom miša kliknite upravljački program. Vidjet ćete da se pojavljuje niz opcija kao što su Svojstva, Ažuriraj upravljački program, Deinstaliraj uređaj, Onemogući uređaj , itd. Provjerite radi li bilo koja od ovih opcija i MIDI upravljački program će ponovno početi raditi.
2. Koristite Windows Update za pronalaženje MIDI upravljačkih programa
Koliko je prošlo otkako ste posljednji put ažurirali svoj Windows? Windows Update je besplatni uslužni program koji automatski instalira ažuriranja za Windows i za vaše vlastite uređaje.
U tom slučaju Windows Update također može instalirati MIDI upravljački program koji nedostaje u sustavu Windows 10. Da biste pokrenuli Windows Update, upišite ažuriranje u traku za pretraživanje na izborniku Start sustava Windows i odaberite najrelevantniji rezultat. Kada se pojavi prozor Windows Update , kliknite Provjeri ažuriranja .
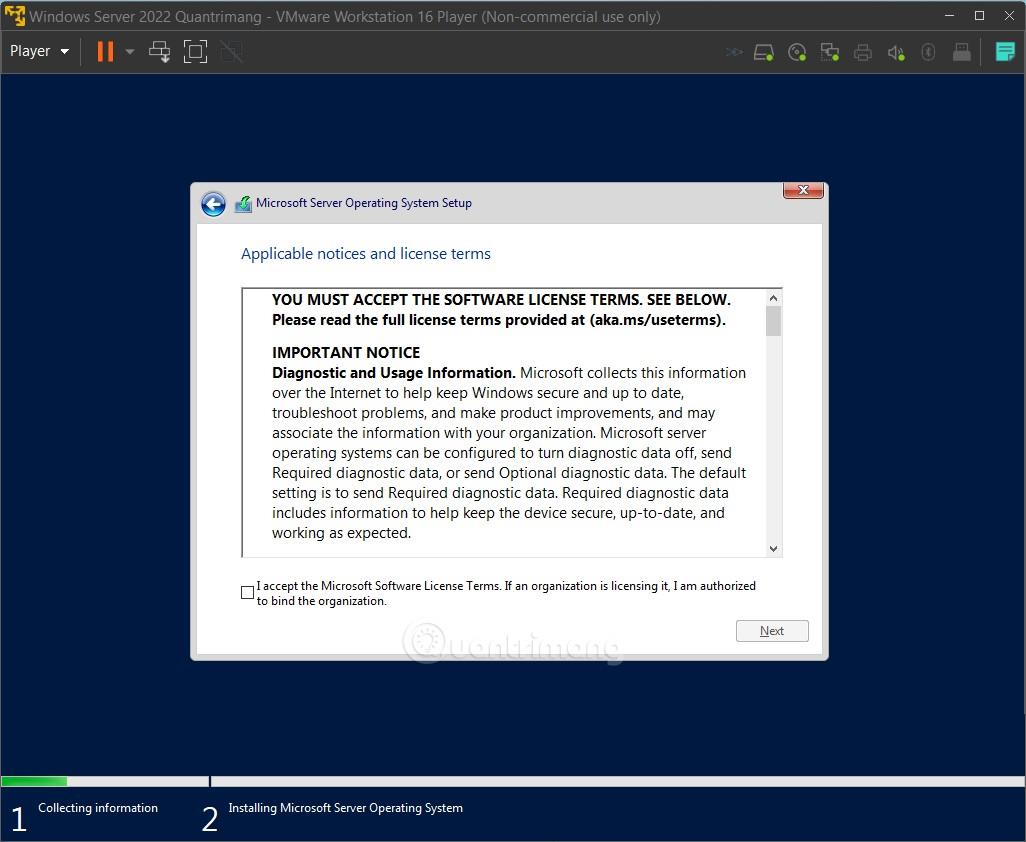
Koristite Windows Update za pronalaženje MIDI upravljačkih programa
3. Instalirajte MIDI upravljački program s web stranice proizvođača
Za većinu pogrešaka koje se dogode na vašem računalu, Windows vam pomaže. Postoji mnogo alata koje možete koristiti. Ali ponekad morate sve učiniti ručno.
Treća opcija je instaliranje MIDI upravljačkog programa s web stranice proizvođača MIDI uređaja. Proizvođači često nude upravljačke programe uređaja na svojim web stranicama. Stoga potražite web mjesto proizvođača, preuzmite i instalirajte upravljački program koji vam je potreban.
Preuzeta datoteka će najvjerojatnije biti EXE datoteka ili ZIP datoteka . Ako je to EXE datoteka, možete je pokrenuti da biste instalirali upravljački program. Međutim, ako se radi o ZIP datoteci, prvo ćete je morati izdvojiti, a zatim instalirati iz EXE čarobnjaka za instalaciju.
4. Koristite aplikacije trećih strana
Kad ništa drugo ne uspije, krajnje je rješenje korištenje profesionalne aplikacije. U tome vam mogu pomoći mnoge aplikacije.
Na primjer, Driver Easy je brz i jednostavan alat koji se preporučuje u članku (kako koristiti Driver Easy bit će prikazano u ovom članku). Međutim, postoje mnoge aplikacije koje rade isti posao, kao što je DriverPack. Možete odabrati bilo koji od ovih alata da obavite posao.
Ako odlučite instalirati Driver Easy, priključite svoj MIDI uređaj i slijedite ove korake:
Korak 1 : Kliknite gumb Skeniraj i pustite aplikaciju da skenira povezane uređaje na računalu.
Korak 2 : Zatim kliknite Ažuriraj. Ovo će instalirati sve zastarjele upravljačke programe ili one koji nedostaju vašem računalu.
Korak 3 : Kada Driver Easy prepozna vaš MIDI uređaj, automatski će preuzeti i instalirati upravljački program na vaše računalo.
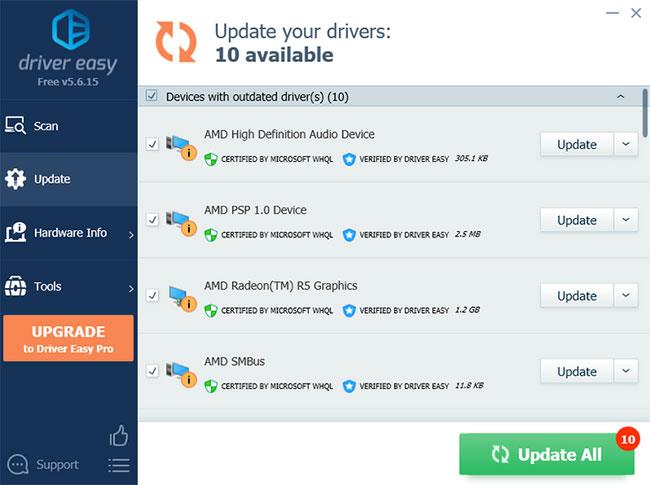
Koristite aplikaciju treće strane za ažuriranje MIDI upravljačkih programa
Nadam se da ste uspješni.