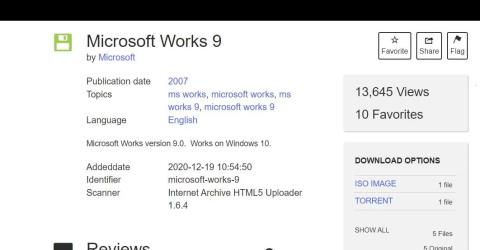Microsoft Works je prekinut Office Suite, koji je Microsoft zamijenio s MS Office Staterom u 2010. Works je jeftinija alternativa Microsoft Officeu. Taj softverski paket kombinira aplikacije za obradu teksta, proračunske tablice i baze podataka s ograničenim značajkama od MS Word, Excel i Access.
I dalje možete koristiti Microsoft Works 9 na Windows 10 ili 11 PC -u. Iako je taj apartman možda malo zastario, dostupan je besplatno i dolazi s mnogim predlošcima za stvaranje dokumenata. Evo kako možete instalirati i isprobati Microsoft Works na vašem računalu Windows 11/10.
Kako preuzeti i instalirati Microsoft Works 9
Microsoft Works Suite često nije dostupan na web lokacijama za preuzimanje softvera. Međutim, taj softver još uvijek možete instalirati i koristiti pomoću MS Works ISO datoteke pohranjene na web stranici Internet Archives.
Ako se pitate što je ISO , to je datoteka stvorena iz optičkog diska. Stoga su radovi ISO preuzeti s diska na kojem je korisnik instalirao softverski paket. Možete preuzeti i instalirati Microsoft Works 9 s tom ISO datotekom kako slijedi:
1. Otvorite ovu web stranicu Internet Archives u svom pregledniku.
2. Kliknite vezu za preuzimanje ISO slike .

Opcija preuzimanja ISO slike
3. Dvaput kliknite Microsoft Works 9.ISO datoteku i kliknite Otvori ako se pojavi dijaloški okvir sigurnosnog upozorenja.

Otvorena opcija
4. Zatim dvaput kliknite datoteku setUp.exe za Microsoft Works 9.
5. Kliknite Dalje unutar prozora za postavljanje Microsoft Works.
6. Kliknite Stvori prečac na radnoj površini da biste odabrali tu opciju.

Microsoft radi mogućnosti instalacije
7. Odaberite opciju Install MS Works 9 .
8. Kliknite Nastavite da biste instalirali ostale komponente.
9. Zatim odaberite U redu u dijaloškom okviru da biste potvrdili da je instaliran MS Works.
Microsoft Works sada je instaliran na vašem računalu. Vidjet ćete aktivnu ikonu MS na radnoj površini. Dvaput kliknite prečac na radnoj površini da biste pokrenuli MS Works.
Ako radovi ne pokrenu za vas, pokušajte ga pokrenuti u načinu kompatibilnosti. Desnom tipkom miša kliknite prečac za radnu površinu za odabir svojstava> Kompatibilnost . Kliknite Pokrenite ovaj program u postavci načina kompatibilnosti i odaberite Windows Vista na padajućem izborniku. Odaberite Primjeni za spremanje postavki načina kompatibilnosti Vista .

Pokrenite ovaj program s administratorskim pravima
Započnite s Microsoft Works 9
Vidjet ćete prozor dobrodošlice u Microsoft Works kad prvi put pokrenete softver. Odaberite opciju I Comcel u tom prozoru da biste prihvatili Uvjete licence. Također će se pitati o sudjelovanju u programu korisničkog iskustva. Kliknite Ne da biste odbili sudjelovati. Zatim kliknite gumb Završi za unos Microsoft Works 9.

Slažem se gumb
Sada možete početi koristiti Microsoft Works 9 Suite. Prozor Microsoft Works u kojem možete odlučiti otvoriti aplikacije Suite. Aplikaciju možete pokrenuti klikom na opcije radova , baza podataka i mogućnosti proračunskih tablica u brzom lansiranju tog prozora .

Microsoft radi prozor Suite
Također ćete primijetiti da ovaj prozor ima kalendar, tako da možete vidjeti svoje sastanke. Da biste to učinili, morate dodati sastanak u aplikaciju kalendara radova. Taj softver možete pokrenuti klikom na gumb otvorenog kalendara . Da biste dodali događaj, odaberite datum u aplikaciji kalendara, a zatim unesite bilješku za taj datum na kartici My Calendar .

Microsoft radi kalendar
Kliknite karticu predloške na vrhu Microsofta radi na pristupu unaprijed izrađenim predlošcima. Tamo možete odabrati kategorije predloška za stvaranje biltena, letaka, karata, obiteljskog proračuna, putovanja i sportskih dokumenata u radovima. Zatim odaberite predložak koji će se otvoriti u MS Works obradi teksta, proračunskom tablici ili softveru baze podataka.

Kartica predložaka u MS Works
Microsoft Works također ima interaktivni uvod u apartman. Taj vodič pruža detaljne informacije o korištenju kalendara, kontakata i predložaka u prozoru Microsoft Works. Kliknite opciju brze turneje neposredno iznad kartice Kalendara da biste je otvorili. Zatim kliknite pored obilaska.

MS radi brzi prozor turneje