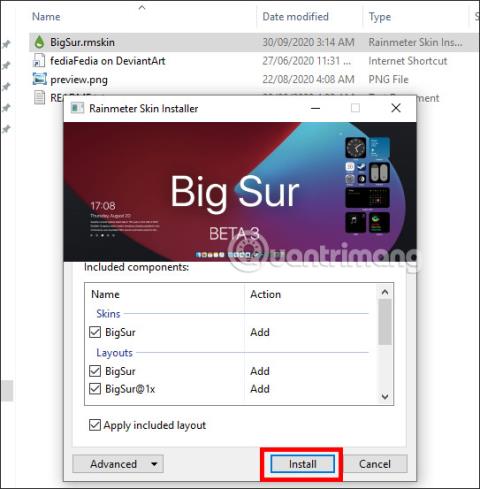Verzija macOS Big Sur službeno je najavljena na nedavnoj konferenciji WWDC. Ova verzija će promijeniti korisničko sučelje potpuno drugačije od prethodnih verzija. Među njima je značajka widgeta slična iOS-u 14, koja pomaže korisnicima da brzo pristupe aplikacijama ili postavkama bez otvaranja izravno iz preglednika. A možete u potpunosti prenijeti sučelje macOS Big Sur na Windows 10 pomoću alata Rainmeter. Rainmeter je softver koji podržava stvaranje widgeta koje je Tips.BlogCafeIT već vodio čitateljima. U ovom ćete članku saznati više načina za prenošenje sučelja macOS Big Sur na Windows 10.
1. Upute za prijenos macOS Big Sur widgeta u Windows 10
Korak 1:
Najprije instalirajte alat Rainmeter prema poveznici u nastavku, a zatim nastavite s instalacijom kao i obično. Zatim preuzmite zip datoteku Big Sur sučelja prema donjoj poveznici. Imajte na umu da morate stvoriti Deviantart račun.
- https://www.rainmeter.net/
- https://www.deviantart.com/fediafedia/art/Big-Sur-BETA-3-for-Rainmeter-846882462
Korak 2:
Zatim izdvojite zip datoteku sučelja Big Sur, zatim pristupite mapi i kliknite na datoteku BigSur , kliknite Instaliraj u prikazanom sučelju.
Korak 3:
Sada prikažite sučelje Big Sur BETA 3 za Rainmeter. Ako želite svijetlu pozadinu, isključite tamni način. Zatim kliknite Primijeni temu kako biste instalirali sučelje na svoje računalo.

Kao rezultat toga, imamo widget sličan macOS Big Suru. Možete prilagoditi i dodati widgete sučelju pritiskom na znak plus kao što je prikazano u nastavku.

Korak 4:
Odabiremo widget za prikaz na zaslonu računala kroz stavke kao što je prikazano u nastavku.

Nakon dodavanja, ako ga više ne želite koristiti, desnom tipkom miša kliknite i odaberite Zatvori kako biste sakrili widget.

2. Kako koristiti Widget Rainmeter u sustavu Windows
Korak 1:
Alat Rainmeter Widget za Windows preuzimate s donje veze.
- https://www.rainmeter.net/
Korak 2:
Pritisnite preuzetu datoteku na svoje računalo za nastavak instalacije. U prvom sučelju kliknite Standardna instalacija (preporučeno) način instalacije . Postupak instalacije odvijat će se odmah nakon toga.

Korak 3:
Kada aktiviramo Rainmeter Widget, odmah ćemo vidjeti unaprijed postavljene widgete na zaslonu računala uključujući resurse sustava, memoriju, energiju itd.

Korak 4:
Za dodavanje drugog widgeta desnom tipkom miša kliknite na dostupni widget i odaberite illustro . Odaberite funkcije koje želite koristiti za widget kao što su izvor podataka, Google pretraživanje, prognoza itd.

Tada ćemo vidjeti dodatne widgete prikazane kao što je prikazano. Svi widgeti prikazani na zaslonu bit će odabrani kako bi korisnici mogli jednostavno njima upravljati.
Korak 5:
Osim toga, možete dodatno prilagoditi neka sučelja u Rainmeteru kao što je položaj prikaza, onemogućavanje miša kada pokazujete na widget, neprozirnost, slobodno pomicanje widgeta itd. Desnom tipkom miša kliknite na postojeći widget i odaberite Postavke i vidjet ćete popis prilagođenih stavke.

Sučelje na računalu sada će biti osvježeno widgetima koje je izradio alat Rainmeter Widgets. Možete prilagoditi koje se informacije pojavljuju na zaslonu ili promijeniti izgled tih widgeta.
Vidi više:
Želimo vam uspjeh!