Kako instalirati i koristiti VPN na Windows 11
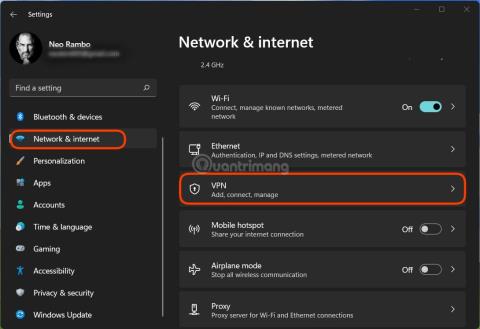
Instaliranje VPN-a pomoći će vam da vaše Windows 11 računalo bude sigurnije.
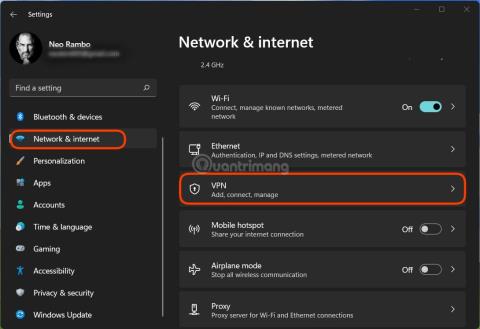
VPN je virtualna privatna mreža, Virtual Private Network, koja je mrežna tehnologija koja pomaže stvoriti sigurnu mrežnu vezu kada sudjelujete u javnoj mreži kao što je Internet ili privatna mreža u vlasništvu davatelja usluga. Velike korporacije, obrazovne ustanove i vladine agencije koriste VPN tehnologiju kako bi udaljenim korisnicima omogućile sigurno povezivanje s privatnom mrežom svojih agencija.
U ovom članku, Tips.BlogCafeIT će vas voditi kako instalirati i koristiti VPN na Windows 11 .
Kako instalirati VPN na Windows 11
Korak 1 : Otvorite Postavke > Mreža i internet > VPN .
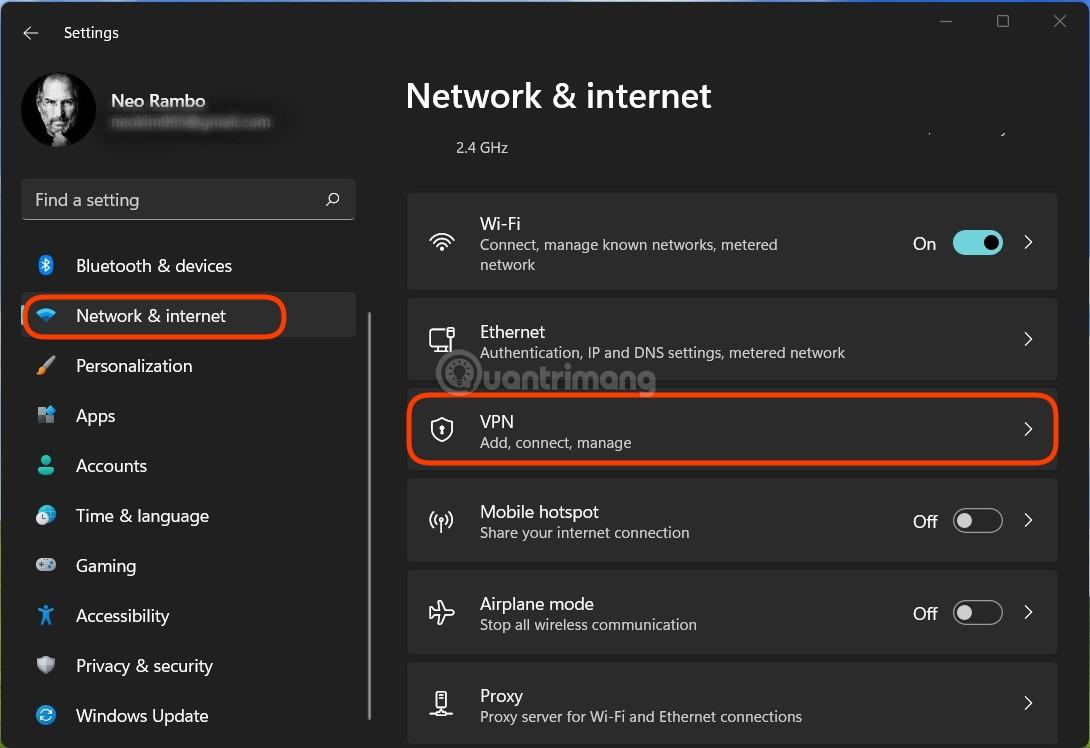
Korak 2 : U odjeljku VPN veze kliknite Dodaj VPN da dodate novi VPN.
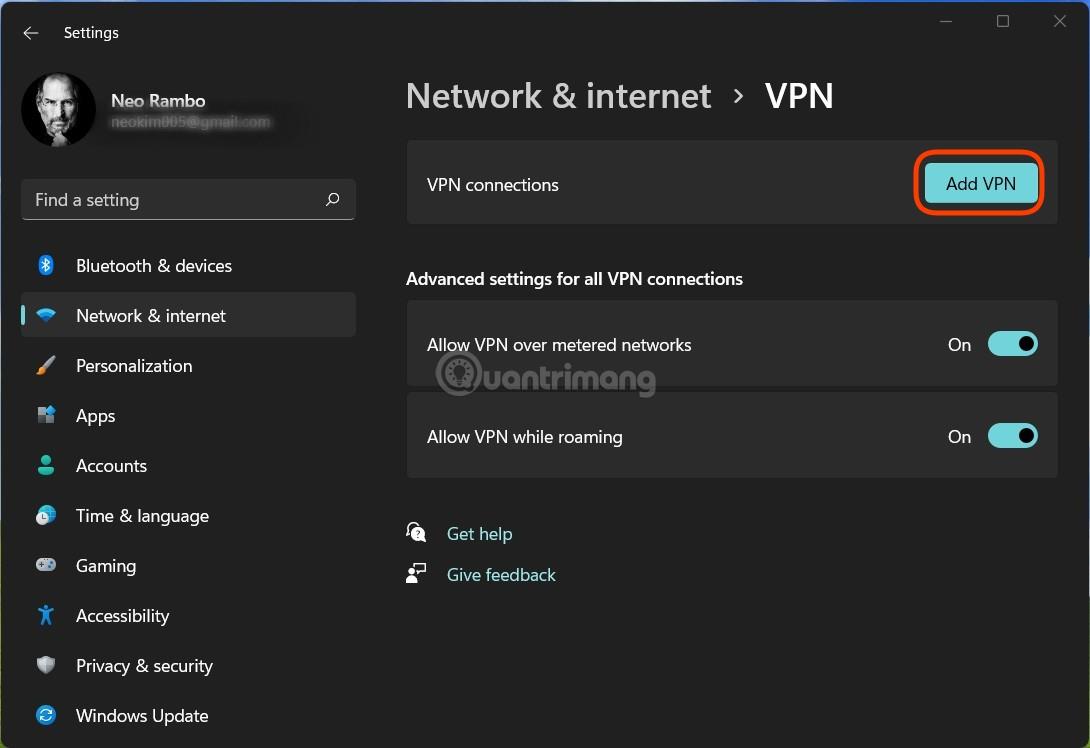
Korak 3 : Otvorite padajući izbornik u odjeljku za odabir VPN pružatelja usluga i odaberite Windows (ugrađeno) .
Korak 4 : U odjeljku Postavke naziva veze unesite naziv koji želite postaviti za svoj VPN (Na primjer: QuanTriMang).
Korak 5 : U odjeljku s postavkama naziva poslužitelja ili adrese unesite naziv VPN poslužitelja ili VPN IP adresu (Na primjer: QuanTriMang ili 183.183.1.10).
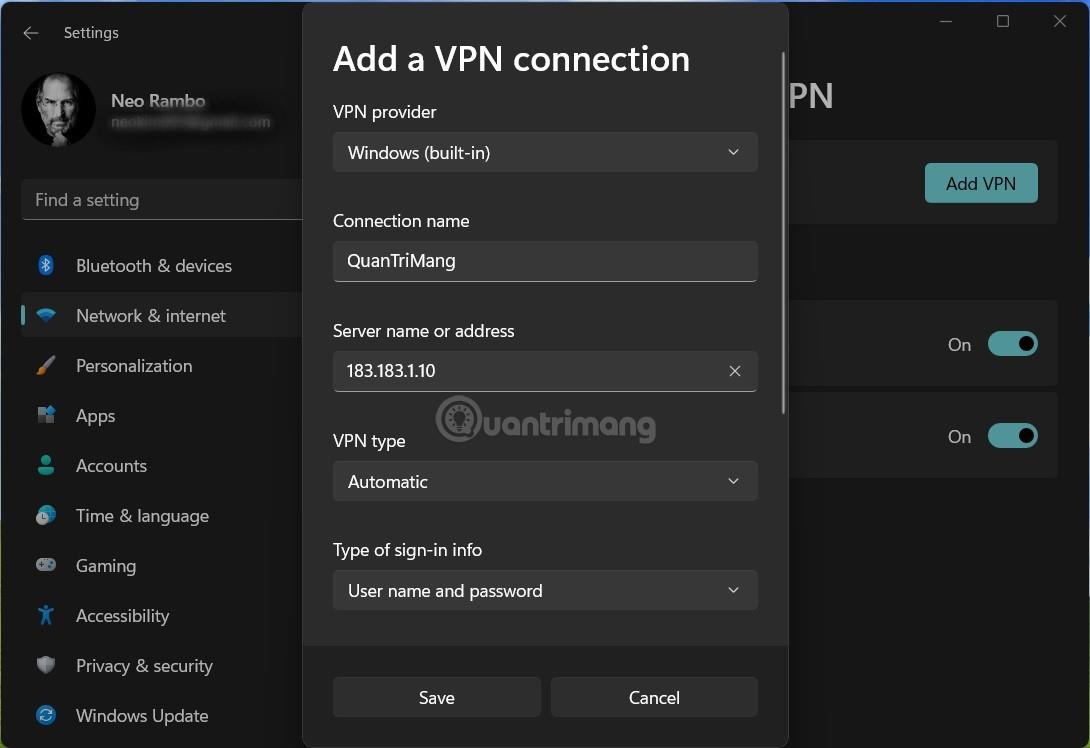
Korak 6 : Ako vaš VPN ne zahtijeva protokol, odaberite Automatski u odjeljku Vrsta VPN -a ili unesite protokol koji nudi vaša tvrtka ili škola.
Korak 7 : Ako vaša škola/tvrtka pruža autentificirane račune, morate unijeti svoj račun i lozinku u odjeljak Vrsta podataka za prijavu .
Korak 8 : Odaberite Spremi da biste spremili VPN.
Kako koristiti VPN na Windows 11
Postoji mnogo načina za korištenje VPN-a, a najlakši način je povezivanje iz područja brzih postavki.
Korak 1 : Kliknite na ikone mreže, zvuka i baterije na programskoj traci da otvorite Brze postavke.
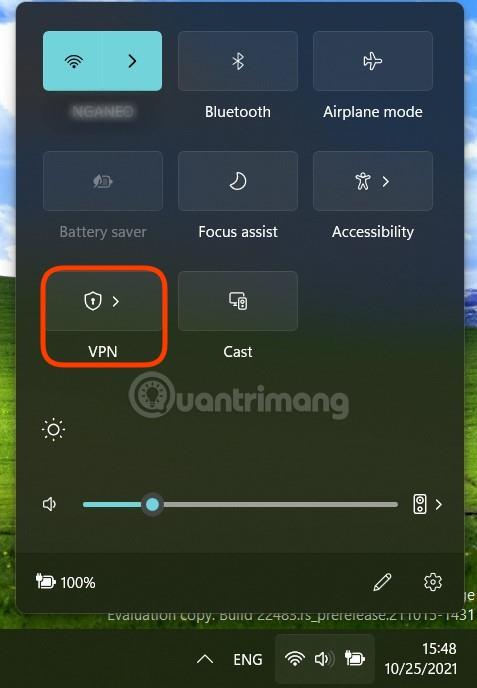
Korak 2 : Kliknite strelicu pored ikone VPN -a da biste odabrali VPN na koji se trebate spojiti.
Korak 3 : Kliknite Poveži se.
Ako ne možete pristupiti VPN-u iz Brzih postavki, možete otići na Postavke > Mreža i internet > VPN i zatim kliknuti Poveži se u odjeljku VPN na koji se trebate povezati.

Kako izbrisati VPN
Korak 1 : Otvorite Postavke > Mreža i internet > VPN .
Korak 2 : Kliknite na VPN za brisanje. Ako se taj VPN povezuje, najprije morate pritisnuti gumb Prekini vezu.
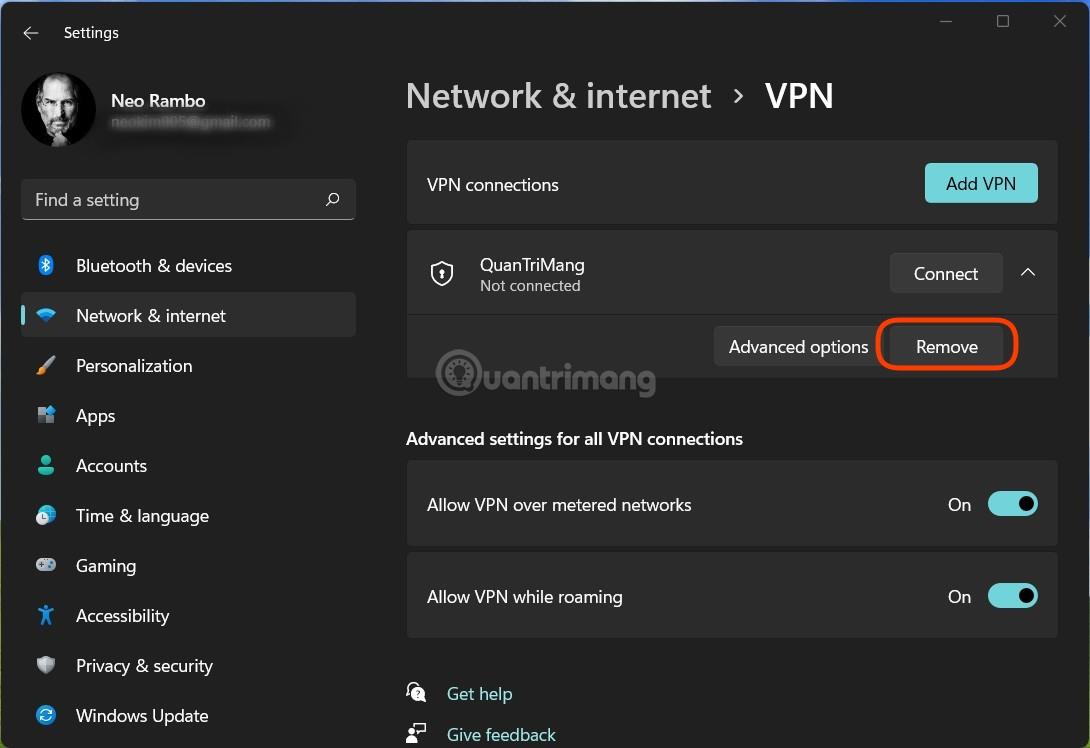
Korak 3 : Kliknite strelicu prema dolje pokraj Connect , a zatim kliknite Remove za brisanje VPN-a.
Sretno!
Način rada kioska u sustavu Windows 10 način je za korištenje samo 1 aplikacije ili pristupanje samo 1 web mjestu s gostujućim korisnicima.
Ovaj će vam vodič pokazati kako promijeniti ili vratiti zadanu lokaciju mape Camera Roll u sustavu Windows 10.
Uređivanje hosts datoteke može uzrokovati da ne možete pristupiti Internetu ako datoteka nije pravilno izmijenjena. Sljedeći članak će vas voditi kako urediti datoteku hosts u sustavu Windows 10.
Smanjenje veličine i kapaciteta fotografija olakšat će vam njihovo dijeljenje ili slanje bilo kome. Konkretno, u sustavu Windows 10 možete grupno mijenjati veličinu fotografija uz nekoliko jednostavnih koraka.
Ako ne morate prikazivati nedavno posjećene stavke i mjesta iz sigurnosnih ili privatnih razloga, to možete jednostavno isključiti.
Microsoft je upravo izdao Windows 10 Anniversary Update s mnogim poboljšanjima i novim značajkama. U ovom novom ažuriranju vidjet ćete mnogo promjena. Od podrške za Windows Ink olovku do podrške za proširenje preglednika Microsoft Edge, izbornik Start i Cortana također su značajno poboljšani.
Jedno mjesto za kontrolu mnogih operacija izravno na paleti sustava.
U sustavu Windows 10 možete preuzeti i instalirati predloške grupnih pravila za upravljanje postavkama Microsoft Edgea, a ovaj će vam vodič pokazati postupak.
Dark Mode je sučelje s tamnom pozadinom u sustavu Windows 10, koje pomaže računalu uštedjeti energiju baterije i smanjuje utjecaj na oči korisnika.
Programska traka ima ograničen prostor, a ako redovito radite s više aplikacija, brzo bi vam moglo ponestati prostora za prikvačivanje više vaših omiljenih aplikacija.









