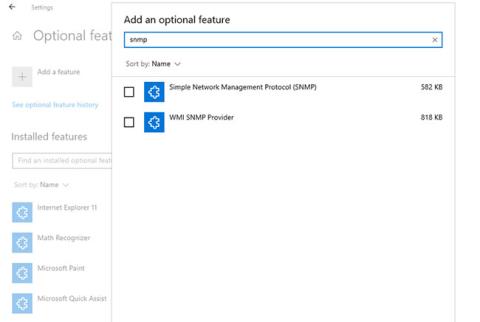Simple Network Management Protocol (SNMP) je protokol aplikacijskog sloja koji mrežnim uređajima omogućuje dijeljenje informacija, bez obzira na hardverske ili softverske razlike. Bez SNMP-a, alati za upravljanje mrežom ne mogu identificirati uređaje, bilježiti mrežne promjene, pratiti performanse mreže ili odrediti status mrežnih uređaja u stvarnom vremenu.
Počevši sa sustavom Windows 1803 i novijim, Microsoft je ukinuo ovu značajku zbog povezanih sigurnosnih rizika i umjesto toga preporučio korištenje Common Information Model (CIM). U svakom slučaju, ako i dalje želite instalirati i omogućiti SNMP na svom računalu, Quantrimang.com će vam pokazati kako to učiniti.
Omogući SNMP
Kako omogućiti SNMP iz postavki
SNMP je dostupan kao izborna značajka u sustavu Windows 10. Možete omogućiti izborne značajke tako da odete na Postavke > Aplikacije > Aplikacije i značajke > Izborne značajke . Pritisnite Dodaj značajku i potražite snmp. Odaberite Simple Network Management Protocol (SNMP) i WMI SNMP Provider , zatim kliknite Instaliraj.

Omogućite SNMP iz postavki
Kada završite, provjerite pojavljuje li se SNMP na konzoli usluga .
Kako omogućiti SNMP pomoću PowerShell-a
Da biste omogućili SNMP putem PowerShell-a , prvo provjerite može li vaše računalo pristupiti internetu. Zatim pokrenite PowerShell s administratorskim pravima pritiskom na Win + X i odabirom Windows PowerShell (Administrator) . Izvršite sljedeću naredbu za instalaciju SNMP poslužitelja s Microsoftovog poslužitelja:
Add-WindowsCapability -Online -Name "SNMP.Client----0.0.1.0"
Osim toga, također možete instalirati SNMP pomoću alata DISM sa sljedećom naredbom:
DISM /online /add-capability /capabilityname:SNMP.Client----0.0.1.0

Omogućite SNMP pomoću PowerShell-a
Nakon što ste uspješno izvršili bilo koju od naredbi ( Add-WindowsCapability ili DISM ), provjerite je li SNMP usluga instalirana pomoću sljedeće naredbe:
Get-WindowsCapability -Online -Name "SNMP*"
SNMP konfiguracija
Kako konfigurirati SNMP s konzole usluga
Sada kada ste instalirali SNMP uslugu na svoje računalo, idemo je konfigurirati.
Za početak provjerite rade li SNMP usluge ( SNMP usluga i SNMP trap ). Pritisnite Win + R , upišite services.msc i pritisnite Enter za pokretanje konzole usluga . Pronađite obje SNMP usluge i provjerite pojavljuju li se na popisu.

Konfigurirajte SNMP s konzole usluga
Također provjerite radi li SNMP usluga . Ako nije, dvokliknite uslugu i pritisnite Start. Promijenite vrstu pokretanja u Automatski za automatsko pokretanje usluge od sljedećeg pokretanja.
Zatim prijeđite na karticu Agent i unesite svoje ime i lokaciju u polja Kontakt i Lokacija . U odjeljku Usluge potvrdite okvire koji odgovaraju uslugama za koje želite prikupljati podatke kako biste ih proslijedili uređaju za nadzor.

Odaberite usluge za koje želite prikupljati podatke
Sada se prebacite na karticu Sigurnost.

Prijeđite na karticu Sigurnost
Dodajte naziv SNMP poslužitelja na kojem se želite autentificirati na popisu Prihvaćena imena zajednice . Zajednicama možete ponuditi provjeru autentičnosti None, Notify, READ ONLY, READ WRITE ili READ CREATE .
Zatim dodajte hostove za koje želite prihvatiti SNMP pakete u sljedeći okvir i provjerite je li odabrano Prihvati SNMP pakete s ovih hostova . Opcija Prihvati SNMP pakete s bilo kojeg glavnog računala uklonit će sva IP ograničenja i omogućiti svim glavnim računalima slanje SNMP paketa. Pazite, međutim, ovo nije sigurna opcija za dopuštanje, osobito na javnim računalima.
Kada završite, pritisnite Primijeni , vratite se na karticu Općenito kako biste ponovno pokrenuli uslugu (kliknite Zaustavi , a zatim Pokreni ) i pritisnite OK za izlaz. Zadnji korak je otvaranje SNMP portova: UDP 161 (SNMP) i UDP 162 (SNMPTRAP) . Da biste to učinili, izvršite sljedeće naredbe:
netsh advfirewall firewall add rule name="SNMP UDP Port 161 In" dir=in action=allow protocol=UDP localport=161
netsh advfirewall firewall add rule name="SNMPTRAP UDP Port 162 In" dir=in action=allow protocol=UDP localport=162
netsh advfirewall firewall add rule name="SNMP UDP Port 161 Out" dir=out action=allow protocol=UDP localport=161
netsh advfirewall firewall add rule name=" SNMPTRAP UDP Port 162 Out" dir=out action=allow protocol=UDP localport=162
Kako konfigurirati SNMP iz uređivača pravila grupe
Možete promijeniti parametre objekta pravila grupe (GPO) za centralnu konfiguraciju SNMP parametara. Pokrenite uređivač pravila lokalne grupe i idite na Konfiguracija računala > Administrativni predlošci > Mreža > SNMP za konfiguraciju parametara.
U desnom oknu vidjet ćete sljedeće:
1. Navedite zajednice : Omogućuje dodavanje i provjeru autentičnosti zajednica koje mogu slati SNMP zahtjeve.
2. Navedite dopuštene upravitelje : Omogućuje dodatnim poslužiteljima slanje SNMP paketa na računalo.
3. Navedite zamke za javnu zajednicu : Ova opcija vam omogućuje da konfigurirate naziv poslužitelja koji prima poruke zamke koje šalje SNMP usluga.