Kako instalirati i dodati FFmpeg na put u sustavu Windows 10/8/7

Ispod su upute korak po korak za ispravno instaliranje FFmpega u sustavu Windows, dodavanje FFmpega u Windows stazu i provjeru instalacije FFmpega.

Ispod su upute korak po korak za ispravno instaliranje FFmpega u sustavu Windows, dodavanje FFmpega u Windows stazu i provjeru instalacije FFmpega.
FFmpeg je jedan od najpopularnijih besplatnih softvera otvorenog koda za multimedijsko kodiranje i dekodiranje. Možete koristiti FFmpeg za pretvaranje video i audio datoteka, dijeljenje audio datoteka, preuzimanje HLS streaming videa, itd. Najbolja stvar kod FFmpega je da većinu ovih stvari možete učiniti jednostavnim naredbama.
Ukratko, FFmpeg je odličan i svaki bi korisnik trebao instalirati FFmpeg u Windows.
U ovom kratkom vodiču, Quantrimang.com vam pokazuje kako pravilno preuzeti i instalirati FFmpeg u Windows 10, 8 i 7.
Instalirajte FFmpeg u Windows 10
U teoriji, budući da je prijenosni softver, ne morate instalirati FFmpeg da biste ga koristili. Međutim, morate ručno otići do mape FFmpeg u naredbenom retku da biste pristupili datoteci ffmpeg.exe i izvršili relevantne naredbe.
Ovo nije velika stvar, ali također nije baš lako za korištenje. Da biste riješili taj problem, morate dodati FFmpeg u svoj Windows 10 put pomoću varijabli okruženja. Nakon dodavanja, možete pristupiti FFmpeg-u putem naredbenog retka ili PowerShell- a iz bilo koje mape.
Evo kako to učiniti.
Preuzmite FFmpeg za Windows 10
1. Za početak posjetite službenu web stranicu i preuzmite trenutnu stabilnu verziju FFmpega .
2. Nakon preuzimanja, raspakirajte sadržaj ZIP datoteke u mapu po vašem izboru. U primjeru, autor ga je izdvojio u korijensku mapu pogona C.
3. Preimenujte izdvojenu mapu u "ffmpeg". Preimenovanje nije obavezno, ali će stvari biti jednostavnije kada ga dodate na svoj Windows put.
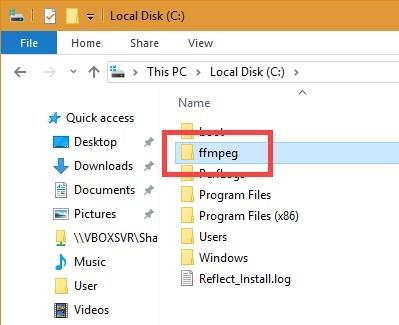
Preimenujte ekstrahiranu mapu u "ffmpeg"
Dodajte FFmpeg putanji Windows 10
4. Da biste dodali FFmpeg na svoj Windows 10 put, potražite "Uređivanje varijabli okruženja sustava" u izborniku Start i kliknite rezultat. Otvorit će se prozor Svojstva sustava .
5. Idite na karticu Napredno i kliknite gumb Varijable okruženja .
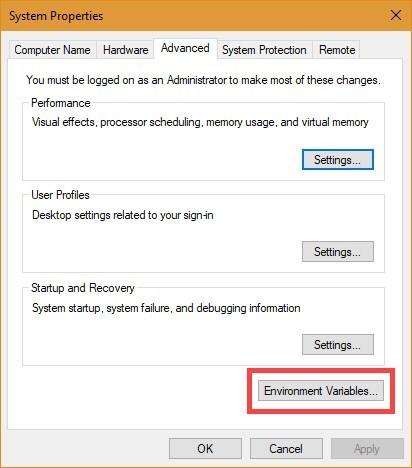
Pritisnite gumb Varijable okoline
6. Odaberite varijablu Path i kliknite Uredi.
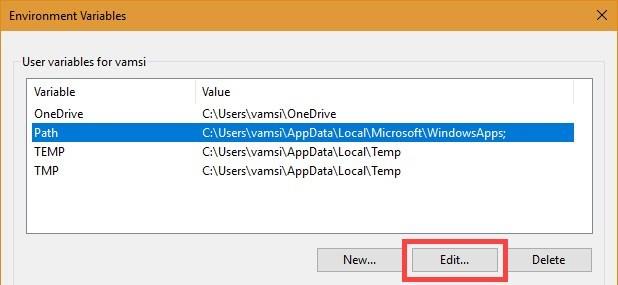
Odaberite varijablu Path i kliknite Uredi
7. Pritisnite Novo.
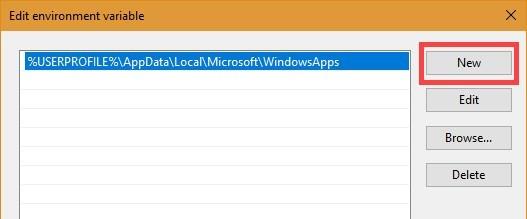
Pritisnite Novo
8. U prazno polje unesite C:\ffmpeg\bin i kliknite gumb U redu.
Napomena : Ako ste mapu FFmpeg smjestili u drugu mapu ili pogon, promijenite putanju mape u skladu s tim.
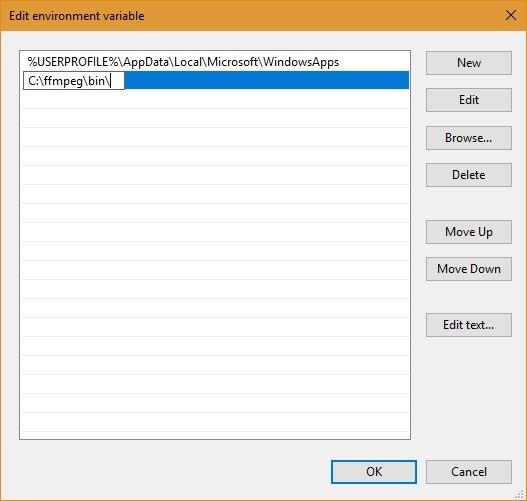
Unesite C:\ffmpeg\bin
9. Ovako to izgleda u glavnom prozoru varijabli okruženja . Pritisnite gumb OK za spremanje promjena.
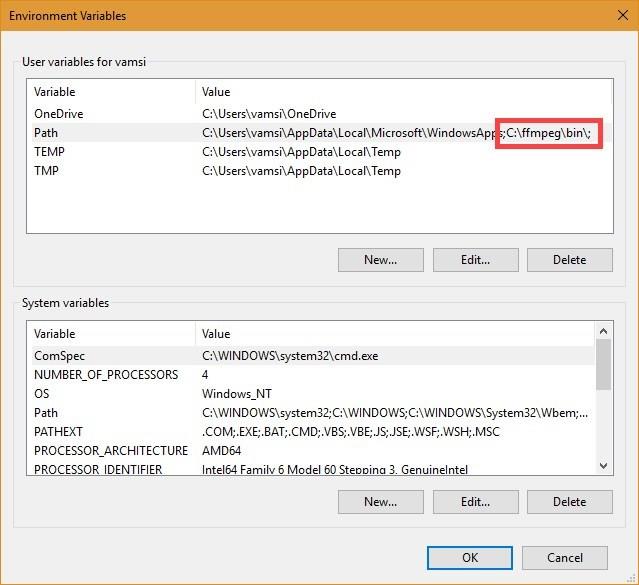
Sučelje u glavnom prozoru varijabli okruženja
10. Zatvorite glavni prozor.
Dodajte FFmpeg na put za Windows 7 ili Windows 8
Proces dodavanja FFmpega u Windows 7 stazu sličan je Windows 10, ali je korisničko sučelje malo drugačije.
1. Otvorite izbornik Start, potražite "Edit System Environment Variables" i kliknite rezultat.
2. Zatim idite na karticu Napredno i kliknite gumb Varijable okoline .
3. U odjeljku Varijable sustava pronađite varijablu Put , odaberite je i kliknite gumb Uredi.
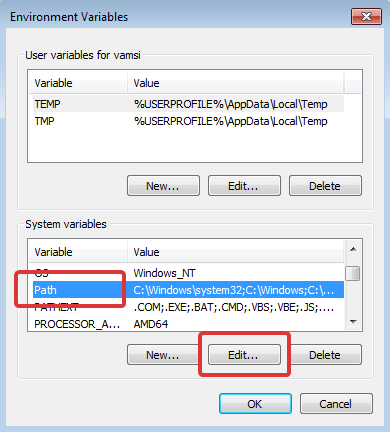
U odjeljku Varijable sustava pronađite varijablu Put
4. Idite na kraj retka u polju Variable Value i dodajte ;C:\ffmpeg\bin. Pritisnite gumb OK za spremanje promjena. Svaka staza koju dodate u polje vrijednosti treba biti odvojena zarezom ;.
Napomena : Ako ste spremili FFmpeg u drugu mapu, promijenite stazu u skladu s tim.
Provjerite FFmpeg stazu
Da biste provjerili je li FFmpeg pravilno dodan Windows stazi, otvorite prozor Command Prompt ili PowerShell , upišite ffmpeg i pritisnite Enter. Ako sve bude u redu, vidjet ćete pojedinosti o FFmpegu kao što su broj verzije, zadana konfiguracija itd.
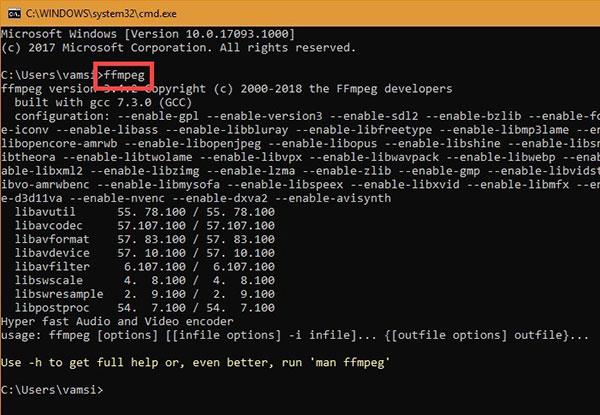
Provjerite FFmpeg stazu
Način rada kioska u sustavu Windows 10 način je za korištenje samo 1 aplikacije ili pristupanje samo 1 web mjestu s gostujućim korisnicima.
Ovaj će vam vodič pokazati kako promijeniti ili vratiti zadanu lokaciju mape Camera Roll u sustavu Windows 10.
Uređivanje hosts datoteke može uzrokovati da ne možete pristupiti Internetu ako datoteka nije pravilno izmijenjena. Sljedeći članak će vas voditi kako urediti datoteku hosts u sustavu Windows 10.
Smanjenje veličine i kapaciteta fotografija olakšat će vam njihovo dijeljenje ili slanje bilo kome. Konkretno, u sustavu Windows 10 možete grupno mijenjati veličinu fotografija uz nekoliko jednostavnih koraka.
Ako ne morate prikazivati nedavno posjećene stavke i mjesta iz sigurnosnih ili privatnih razloga, to možete jednostavno isključiti.
Microsoft je upravo izdao Windows 10 Anniversary Update s mnogim poboljšanjima i novim značajkama. U ovom novom ažuriranju vidjet ćete mnogo promjena. Od podrške za Windows Ink olovku do podrške za proširenje preglednika Microsoft Edge, izbornik Start i Cortana također su značajno poboljšani.
Jedno mjesto za kontrolu mnogih operacija izravno na paleti sustava.
U sustavu Windows 10 možete preuzeti i instalirati predloške grupnih pravila za upravljanje postavkama Microsoft Edgea, a ovaj će vam vodič pokazati postupak.
Dark Mode je sučelje s tamnom pozadinom u sustavu Windows 10, koje pomaže računalu uštedjeti energiju baterije i smanjuje utjecaj na oči korisnika.
Programska traka ima ograničen prostor, a ako redovito radite s više aplikacija, brzo bi vam moglo ponestati prostora za prikvačivanje više vaših omiljenih aplikacija.









