Kako instalirati Google Play Store na Windows 11

Programer je pronašao način da uspješno instalira Google Play Store na Windows 11

Izvorne Android aplikacije možete pokretati u sustavu Windows 11 putem Windows podsustava za Android (WSA). Međutim, ova opcija ima ograničenja. Novi operativni sustav podržava Amazon Appstore, ali ne i Google Play Store. I dok je bočno učitavanje Android aplikacija opcija, sve što zahtijeva Google Play usluge neće raditi.
Međutim, možete instalirati Google Play Store na Windows 11 kako biste nadvladali ovo ograničenje. Evo kako to učiniti.
Kako instalirati Google Play Store na Windows 11 (nova metoda)
Kao što smo ranije spomenuli, možete učitavati i pokretati Android aplikacije na Windows 11. Međutim, pronalaženje APK datoteka i njihovo instaliranje putem naredbenog retka je komplicirano. Također morate konfigurirati ADB za instaliranje Android aplikacija.
Možete instalirati potpuno funkcionalnu trgovinu Google Play kako biste riješili ovaj problem. Osim toga, ovo vam omogućuje pokretanje aplikacija koje ovise o usluzi Google Play. Ovu metodu nudi ADeltaX Internal, a na YouTube je prenio video koji objašnjava postupak (pojedinosti su u kasnijem dijelu članka).
Međutim, to je kompliciran proces i uključuje preuzimanje nekoliko malih paketa i njihovo premještanje. Srećom, razvojni programer (Yujinchang08) na GitHubu pojednostavio je ovaj postupak s prilagođenim WSA instalacijskim programom.
WSA instalacijski program uključuje modificirani WSA paket s Magisk i Open GApps integracijom. Magisk je uslužni program za root pristup, a Open GApps pruža ažurirane pakete Google Apps.
Imajte na umu da ovaj postupak zahtijeva instalaciju modificiranih paketa i datoteka trećih strana i nosi potencijalne rizike. Prije nastavka stvorite točku vraćanja u sustavu Windows 11 ili pogon za oporavak. Ove opcije oporavka mogu vam pomoći da poništite promjene ili popravite sustav ako nešto pođe po zlu.
Korak 1: Deinstalirajte podsustav Windows za Android
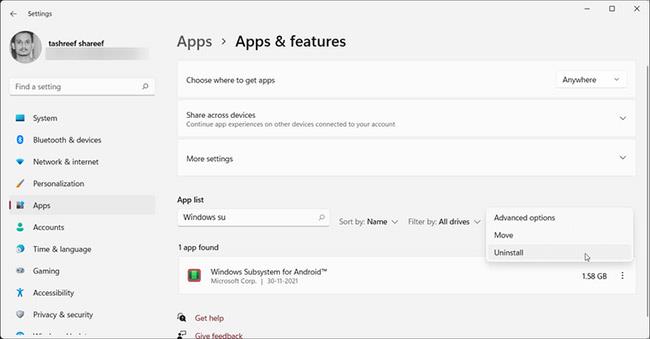
Deinstalirajte podsustav Windows za Android
Ako imate instaliran podsustav Windows za Android, možete ga deinstalirati iz odjeljka Aplikacije i značajke .
Za deinstalaciju WSA:
1. Pritisnite Win + I za otvaranje postavki.
2. Otvorite karticu Aplikacije na lijevoj strani.
3. Zatim kliknite Aplikacije i značajke .
4. Pronađite i kliknite Windows podsustav za Android na popisu aplikacija .
5. Pritisnite tri točkice i odaberite Deinstaliraj. Ponovno kliknite Deinstaliraj za potvrdu akcije.
Korak 2: Aktivirajte način rada za razvojne programere u sustavu Windows 11

Aktivirajte način rada za razvojne programere u sustavu Windows 11
Način rada za razvojne programere omogućuje vam bočno učitavanje aplikacija i pristup drugim značajkama za razvojne programere, uključujući daljinsko instaliranje aplikacija putem SSH usluga.
Korak 3: Aktivirajte virtualni stroj za pokretanje Android aplikacija
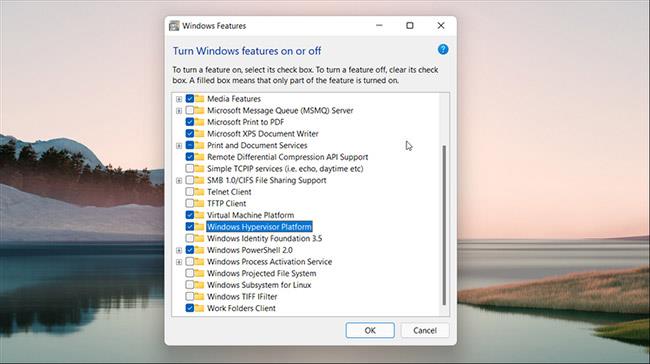
Aktivirajte virtualni stroj za pokretanje Android aplikacija
Morate konfigurirati Platformu virtualnog stroja i Windows Hypervisor Platformu za pokretanje Windows podsustava za Android na Windows 11. Preskočite ovaj korak ako ste prethodno instalirali WSA.
Da biste konfigurirali VM:
1. Pritisnite Win + S za otvaranje trake za pretraživanje.
2. Upišite značajke sustava Windows , a zatim u rezultatima pretraživanja kliknite Uključivanje ili isključivanje značajki sustava Windows .
3. U prozoru značajki sustava Windows odaberite Platforma virtualnog stroja i Platforma Windows hipervizora .
4. Kliknite OK za spremanje promjena i Windows će instalirati odabrane značajke. Ponovno pokrenite računalo kako biste primijenili promjene.
Ako bude uspješno, tijekom ponovnog pokretanja vidjet ćete poruku o statusu ažuriranja.
Korak 4: preuzmite paket podsustava Windows za Android
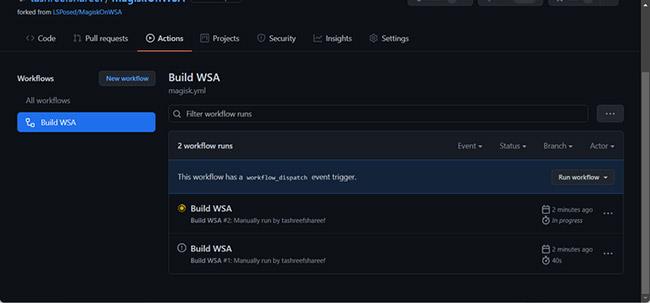
Preuzmite paket podsustava Windows za Android
Možete preuzeti modificiranu verziju WSA instalacijskog programa iz repozitorija GitHub. Evo kako.
1. Idite na MagiskOnWSA repozitorij i prijavite se svojim GitHub računom. Napravite novi račun ako ga nemate.
2. Zatim kliknite Fork u gornjem desnom kutu GitHub stranice. Ovaj proces može potrajati nekoliko sekundi, stoga pričekajte dok ne vidite izbornik Forked from .
3. Pritisnite karticu Radnje.
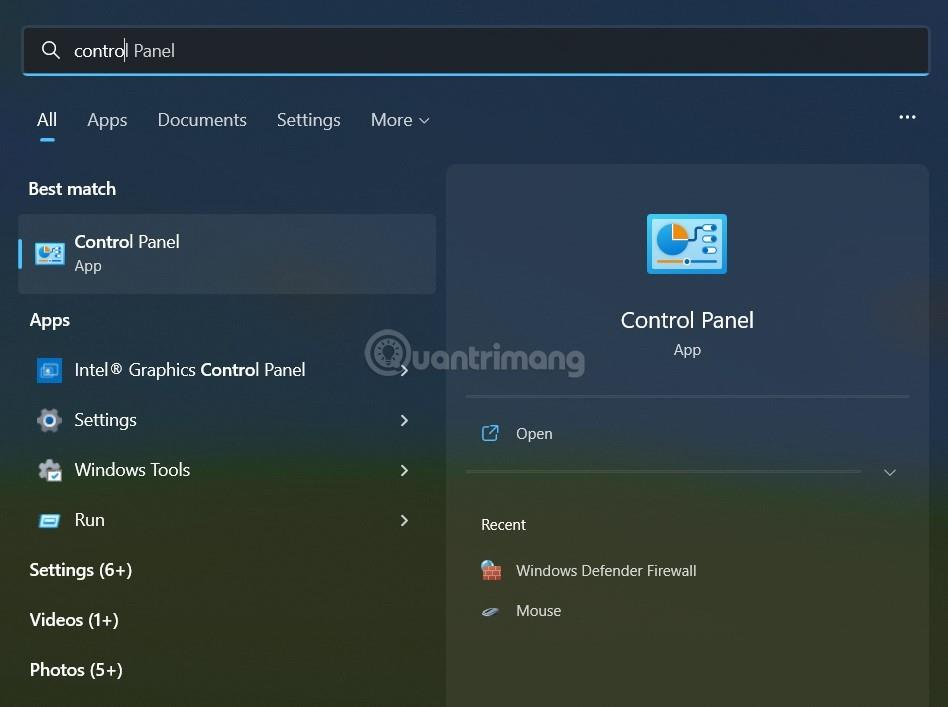
Pritisnite karticu Radnje
4. Ako vidite da se tijekovi rada ne pokreću na ovom upitu račvanog repozitorija , kliknite Razumijem svoje tijekove rada, samo naprijed i omogućite ih .
5. Na kartici Akcije kliknite Izradi WSA ili Magisk pod Svi tijek rada .
6. Pritisnite Pokreni tijek rada s desne strane.
7. U prozoru koji se pojavi pojavit će se poveznica za preuzimanje magisk APK-a.
8. Zatim unesite pico u Variants of GApps . Možete odabrati i druge varijacije ako znate što radite.
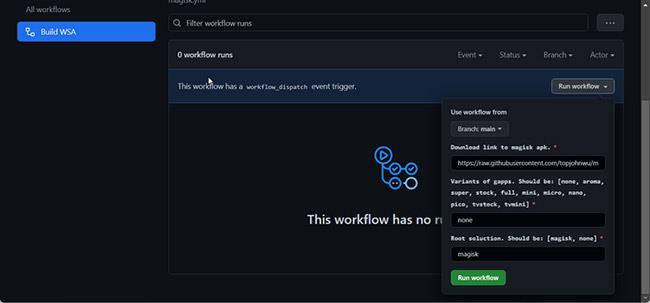
Unesite pico u Variants of GApps
9. Pritisnite gumb Pokreni tijek rada . Vidjet ćete poruku Izvođenje tijeka rada je uspješno zatraženo .
10. Ovaj proces može potrajati neko vrijeme, obično nekoliko minuta. Nakon dovršetka, vidjet ćete zelenu kvačicu koja označava da je zadatak dovršen.
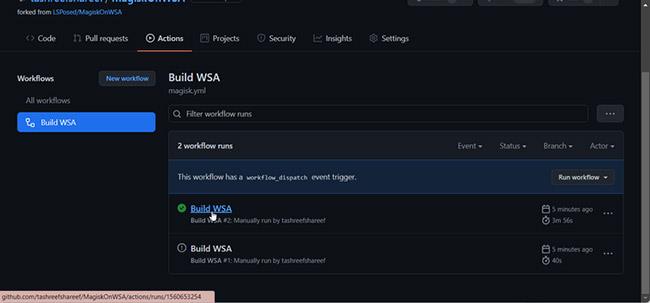
Misija završena
11. Pritisnite oznaku Build WSA ili Magisk completed.
12. Pomaknite se prema dolje do odjeljka Artefakti. Ovdje ćete vidjeti ARM i X64 verzije.
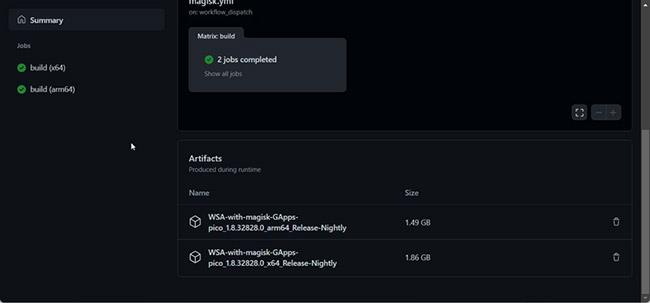
Odaberite 1 od 2 verzije ARM i X64
13. Ovisno o verziji CPU-a, kliknite vezu WSA s odgovarajućim Magisk GApps (ARM ili X64). Ovisno o brzini interneta, preuzimanje paketa može potrajati.
Korak 5: Instalirajte Google Play Store na Windows 11
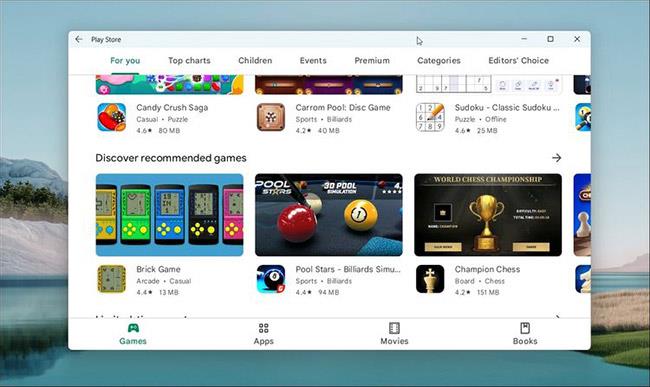
Instalirajte Google Play Store na Windows 11
Nakon što preuzimanje završi, slijedite ove korake za instalaciju podsustava Windows za Android i Google Play Store
1. Desnom tipkom miša kliknite preuzetu zip mapu (WSA-with-magisk-GApps-pico_1.8.32828.0_x64_Release-Nightly) i odaberite Ekstrakt. Odaberite mjesto i izdvojite sadržaj.
2. Otvorite mapu WSA s Magic GApps .
3. Unutar mape pronađite datoteku Install.ps1.
4. Desnom tipkom miša kliknite datoteku i odaberite Pokreni s PowerShell .
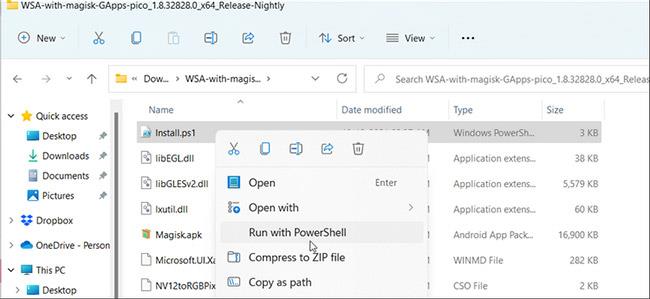
Kliknite desnom tipkom miša na datoteku i odaberite Pokreni s PowerShell-om
5. Pritisnite Otvori za potvrdu akcije. PowerShell skripta će se izvršiti i prikazati poruku da je operacija uspješno dovršena.
6. Možda ćete vidjeti nekoliko obavijesti o novoj instalaciji. Skripta će instalirati podsustav Windows za Android i Google Play Store, a zatim zatvoriti prozor PowerShell.
7. Pritisnite Dopusti pristup za sigurnosno upozorenje sustava Windows kako biste paketu podsustava Windows za Android omogućili povezivanje s mrežom.
8. Kada završite, pritisnite Win + S da biste otvorili Windows traku za pretraživanje.
9. Unesite Windows podsustav za Android i otvorite ga iz rezultata pretraživanja.
10. Provjerite je li Developer Mode uključen.
11. Zatim kliknite Upravljanje postavkama za razvojne programere u načinu rada za razvojne programere kako biste ponovno pokrenuli podsustav.
12. Pritisnite Dopusti/Da ako to zatraži Vatrozid za Windows .
13. Pritisnite Start i vidjet ćete ikonu aplikacije Trgovina Play.
14. Otvorite Trgovinu Play i prijavite se svojim Google računom. Kada se prijavite, usluge Google Play mogu obavljati redovitu sinkronizaciju kontakata i mnoge druge zadatke.
Sada možete instalirati Android aplikacije na Windows 11 iz trgovine Google Play. Međutim, neke aplikacije još uvijek možda neće ispravno raditi zbog regionalnih i licencnih ograničenja.
Instalirajte Google Play Store na Windows 11 (ADeltaX metoda)
Microsoft je nedavno dopustio malom broju korisnika da testiraju Windows Subsystem for Android (WSA) na Windows 11. U početku će korisnici koji sudjeluju u testu moći pristupiti samo oko 50 aplikacija putem Amazon.Appstorea.
Iako WSA omogućuje korisnicima instaliranje aplikacija pomoću APK datoteka, aplikacije koje koriste Googleove usluge neće raditi zbog nedostatka Google Play usluga. Naravno, WSA je također blokiran pristup Google Play trgovini.
Ali na Windowsima se gotovo sve može hakirati. Programer pod nadimkom ADeltaX pronašao je način da instalira Google Play usluge i Google Play Store na Windows 11.
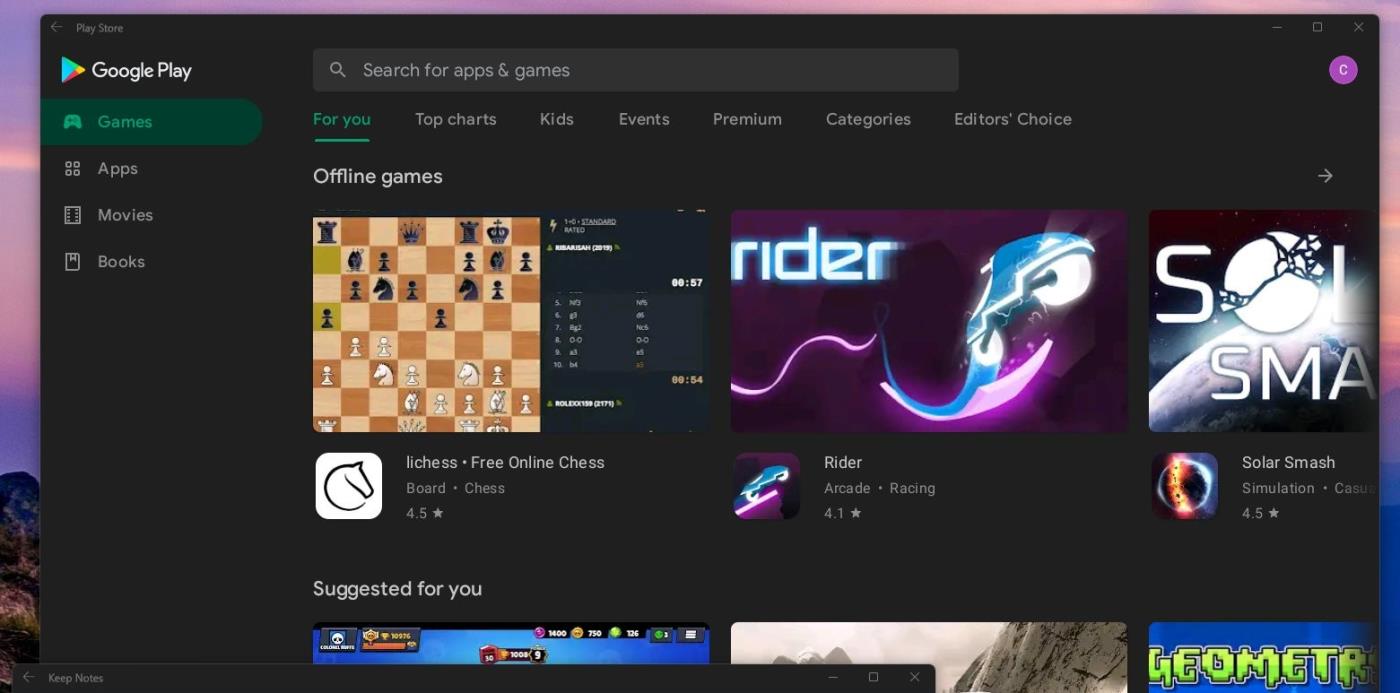
Uspješno instaliran Google Play Store na Windows 11
Potrebne datoteke za instalaciju i upute podijelio je ADeltaX na GitHubu, ali čini se da samo stručnjaci mogu čitati i pratiti.
Uputama ADeltaX-a možete pristupiti ovdje:
Detaljne upute su sljedeće:
Kako riješiti probleme s prijavom
(ADB KORIJEN LJUSKE SA su)
Vidite da upute ADeltaX-a nisu nimalo jasne. Ovo ne biste trebali slijediti ako nemate nikakvog znanja o računalima i operativnim sustavima. ADeltaX obećava da će u bliskoj budućnosti ponovno napisati upute kako bi ih lakše razumjeli i implementirali.
Možete pogledati ADeltaX-ov proces dovođenja trgovine Google Play u Windows 11 u videu ispod:
Način rada kioska u sustavu Windows 10 način je za korištenje samo 1 aplikacije ili pristupanje samo 1 web mjestu s gostujućim korisnicima.
Ovaj će vam vodič pokazati kako promijeniti ili vratiti zadanu lokaciju mape Camera Roll u sustavu Windows 10.
Uređivanje hosts datoteke može uzrokovati da ne možete pristupiti Internetu ako datoteka nije pravilno izmijenjena. Sljedeći članak će vas voditi kako urediti datoteku hosts u sustavu Windows 10.
Smanjenje veličine i kapaciteta fotografija olakšat će vam njihovo dijeljenje ili slanje bilo kome. Konkretno, u sustavu Windows 10 možete grupno mijenjati veličinu fotografija uz nekoliko jednostavnih koraka.
Ako ne morate prikazivati nedavno posjećene stavke i mjesta iz sigurnosnih ili privatnih razloga, to možete jednostavno isključiti.
Microsoft je upravo izdao Windows 10 Anniversary Update s mnogim poboljšanjima i novim značajkama. U ovom novom ažuriranju vidjet ćete mnogo promjena. Od podrške za Windows Ink olovku do podrške za proširenje preglednika Microsoft Edge, izbornik Start i Cortana također su značajno poboljšani.
Jedno mjesto za kontrolu mnogih operacija izravno na paleti sustava.
U sustavu Windows 10 možete preuzeti i instalirati predloške grupnih pravila za upravljanje postavkama Microsoft Edgea, a ovaj će vam vodič pokazati postupak.
Dark Mode je sučelje s tamnom pozadinom u sustavu Windows 10, koje pomaže računalu uštedjeti energiju baterije i smanjuje utjecaj na oči korisnika.
Programska traka ima ograničen prostor, a ako redovito radite s više aplikacija, brzo bi vam moglo ponestati prostora za prikvačivanje više vaših omiljenih aplikacija.









