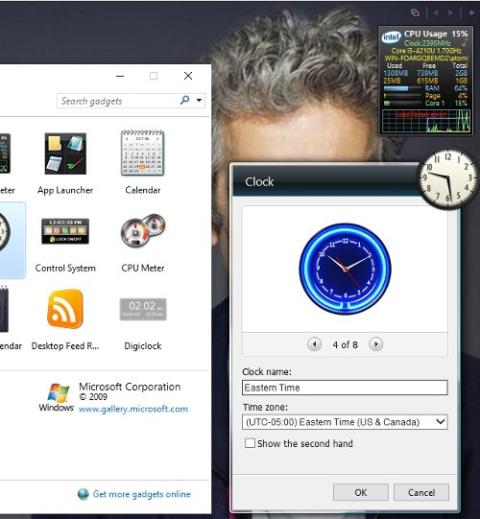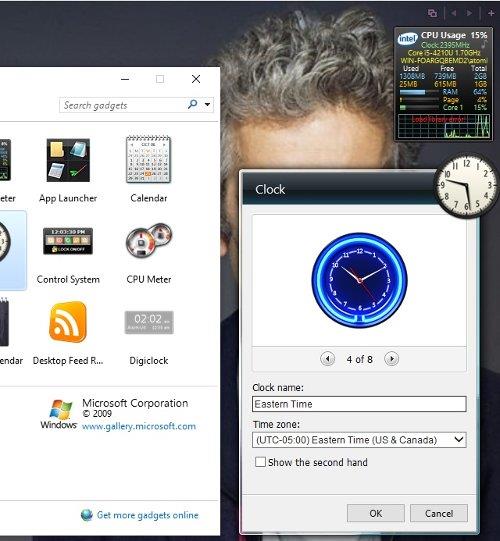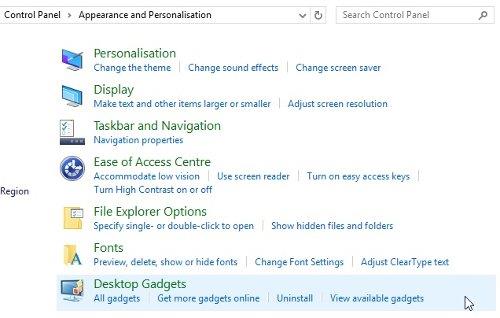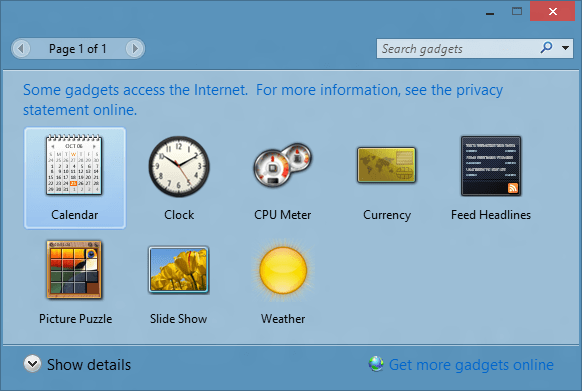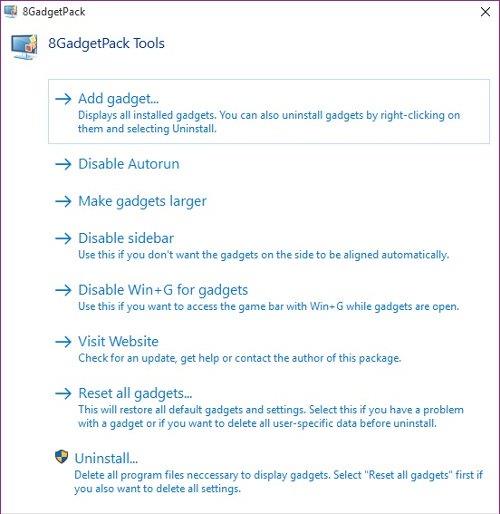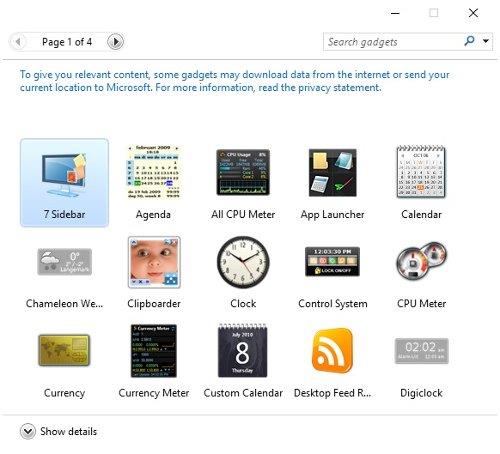Nedostaju li vam Gadgeti (uslužni programi) na Windows radnoj površini? Oni su mali alati na zaslonu vašeg računala koji prikazuju vašu trenutnu brzinu procesora ili sat, vremensku prognozu ili druge male widgete.
Uvedeni u upotrebu u sustavu Windows Vista, ali ukinuti u sustavu Windows 8, ovi alati navodno više nisu prikladni za eru interaktivnih zaslona uživo. Osim toga, ti su alati vrlo krhki i slastan su mamac za hakere da prodru u računala. Kasnije je Microsoft dao zakrpu za ispravljanje ovog nedostatka.
Ako još uvijek koristite Windows 7, ovdje možete vidjeti upute za izradu gadgeta za Windows 7 .
Što su gadgeti?
Ako ste zaboravili ili jednostavno nemate pojma o Gadgetima, evo kratkog objašnjenja. S pojavom sustava Windows Vista, Gadgeti su kompaktne aplikacije na stolnim računalima, kao i mini aplikacije temeljene na pregledniku koje se obično nalaze u iGoogleu i kao "widgeti" na Mac OS X.
Korisnici sustava Windows Vista i Windows 7 mogu dodavati gadgete na bočnu traku i desnu ploču zaslona (skriveno u sustavu Windows 7).
Uz gadgete, zaslon može prikazati razne informacije, od sata, trenutačnog vremena do brzine CPU-a i bilo kojih RSS podataka koje odaberete. Sve opcije Gadgeta vrlo su korisne za podršku radu i prilično je iznenađujuće vidjeti ih potpuno uklonjene (umjesto redizajna i bolje sigurnosti).
Međutim, Windows 10 je uspio spojiti Windows 8 sa Windows 7, kombinirajući žive pločice sa Start izbornikom i još jednom učiniti ekran učinkovitijim. Žive pločice u sustavu Windows 10 rade prilično slično gadgetima, na primjer, žive pločice vremenske aplikacije pružaju slične ili detaljnije informacije od vremenskih widgeta. Ali problem je u tome što ove žive pločice nisu na radnoj površini, moramo otvoriti izbornik Start ili početni zaslon da bismo pristupili tim živim pločicama. Stoga mnogim korisnicima još uvijek nedostaju gadgeti i žele ih ponovno instalirati iako su se prebacili na Windows 10.
Ako ste i vi među njima, upotrijebite pomoćne programe koje Quantrimang.com predstavlja u nastavku za instaliranje Gadgeta na Windows 10.
Windows Desktop Gadgeti
Možda je moja omiljena metoda Windows Desktop Gadgets jer je jednostavna i lagana. Ovo je rješenje dizajnirano za rad s višejezičnom kompatibilnošću sa sustavima Windows 8.x i Windows 10.
Desktop Gadgets Installer ne dolazi s nikakvim "repom", što znači da vas ne prisiljava na instaliranje dodatnih alata, dodataka ili neželjenog softvera. Ovo je stvarno dobra ideja ako želite instalirati Gadgete na Windows 10 i Windows 8/8.1.
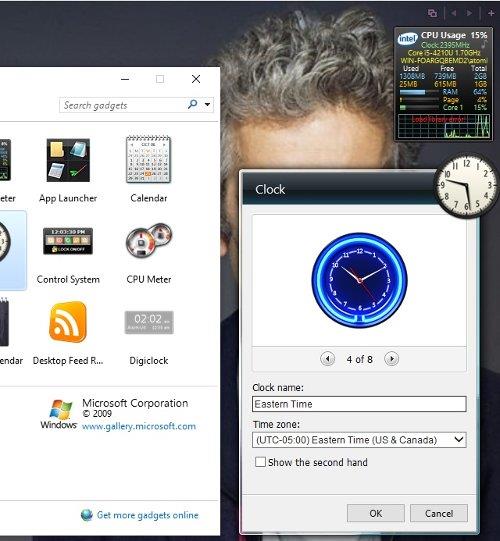
Prije aktivacije, DesktopgadgetsRevived-2.0.exe potrebno je izdvojiti iz ZIP datoteke za preuzimanje. Nakon dovršetka instalacije, desnom tipkom miša kliknite radnu površinu i odaberite Gadgets za pristup tradicionalnim uslužnim programima sustava Windows Vista/7.
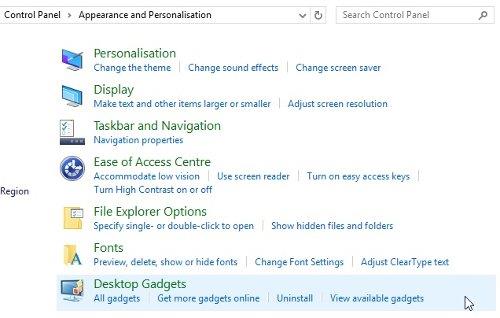
Vidjet ćete te gadgete dodane putem Upravljačka ploča > Izgled i personalizacija i možete ih postaviti na radnu površinu držeći i povlačeći widget na željenu lokaciju. Ovo je zapravo alternativa tradicionalnim gadgetima, tako da možete kliknuti ikonu alata u kutu zaslona za promjenu veličine i postavki gadgeta.
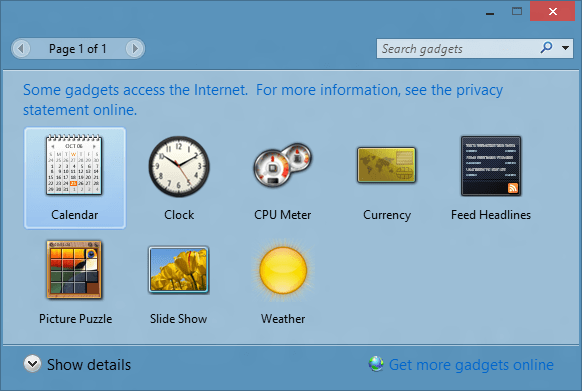
Gadgeti su dostupni u Windows Desktop Gadgets
Isto tako, 8GadgetPack također je izvorni Windows Desktop Gadget vraćen za korištenje sa sustavom Windows 10 s ekvivalentnim opcijama kao što su podešavanje, povlačenje i uklanjanje gadgeta.
8GadgetPack
8GadgetPack potpuno je besplatan i može se koristiti za Windows 8.x i Windows 10.
Prvo preuzmite i instalirajte 8GadgetPack. Postoje mnoge opcije dostupne s ovim alatom, možete ih pronaći i aktivirati pritiskom na gumb Windows + Q i upisivanjem 8GadgetPack .
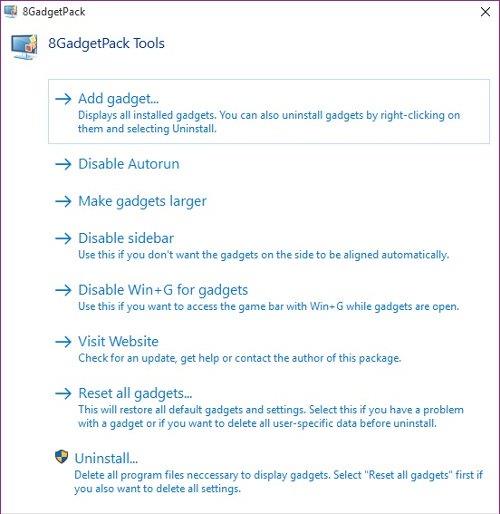
Sada možete dodati, urediti veličinu gadgeta ili čak deinstalirati ovu aplikaciju ako niste zadovoljni.
Dodajte gadgete
Obje aplikacije koriste staru Vistu/Windows 7 metodu dodavanja gadgeta.
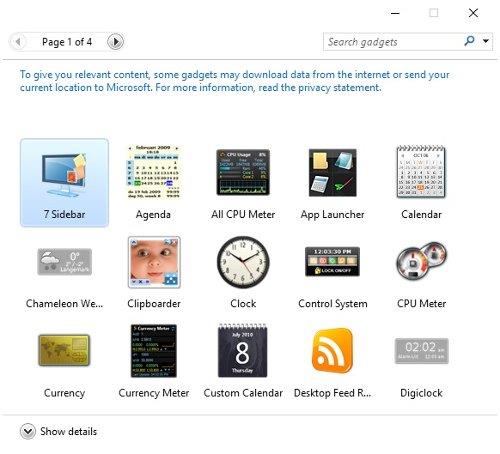
Dakle, prvo kliknite desnom tipkom miša na radnu površinu i odaberite Gadgets da biste vidjeli popis dostupnih gadgeta. Zatim, sve što trebate učiniti je dvaput kliknuti svoje omiljene gadgete (ili ih premjestiti iz prozora na radnu površinu) kako biste ih dodali na željeno mjesto pomoću male upravljačke ploče s 12 točaka na desnoj strani zaslona. slika.
Nadalje, alat Alat se koristi za prilagodbu widgeta. Na primjer, u gadgetu Vrijeme možete koristiti ovaj alat za postavljanje željene lokacije i mjerne jedinice temperature.
Da biste uklonili gadget, samo kliknite X u desnom kutu gadgeta.
Moderna naprava s mjeračem kiše
Ako su vam klasični Gadgeti dosadili, postoji još jedna opcija za vas. To je Rainmeter, Windows alat za prilagodbu radne površine .
Rainmeter također ima pomoćne programe kao što su sat, hardverska statistika, trenutno vrijeme i vremenska prognoza... ali s jedinstvenijim stilom.
Rainmeter će otvoriti novi svijet alata za instaliranje i podešavanje uslužnih programa kako bi se poboljšala učinkovitost rada. Bit ćete uvučeni u čudan i prekrasan svijet prilagođenih tematskih zaslona s informacijama prikazanim gdje god želite, čineći vaš digitalni život malo zanimljivijim.
Referenca: Kako koristiti Widget Rainmeter za izradu widgeta za Windows 10
Koju ćete novu aplikaciju Gadget koristiti?
Gadgeti se i dalje mogu dodavati u Windows 10. Ovo je odlično za svakoga tko želi ponovno proživjeti mirne dane Windowsa 7 i povećati produktivnost. Na primjer, korištenje sata postavljenog na stranu vremensku zonu može biti neprocjenjivo kada radite s iseljenicima ili samo da biste vidjeli vrijeme rođaka koji žive u inozemstvu prije nego što ih nazovete. Osim toga, postoji 7 korisnih gadgeta za Windows koje biste trebali znati.
Sve gore navedene metode vrijedi isprobati. Meni osobno se sviđaju Windows Desktop Gadgets zbog njihove jednostavne i lake instalacije.