Kako instalirati Gadgete za Windows 10 koristeći Gadgetarian
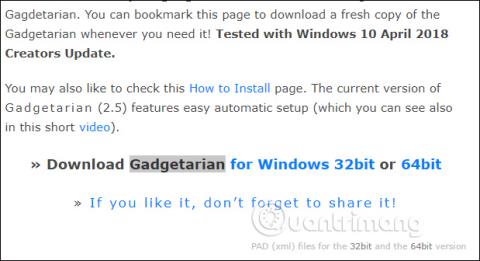
Značajka Gadget više nije dostupna na Windows 10, ali korisnici mogu instalirati Gadgete na Windows 10 pomoću alata Gadgetarian.
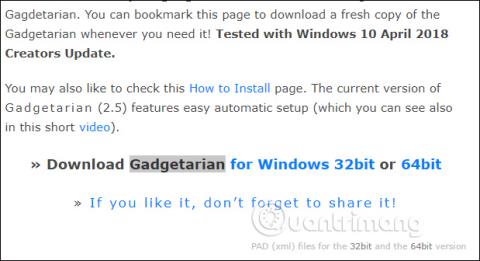
Gadgeti na računalima dostupni su od Windows 7, ali u Windows 8 i novijim, Gadgeti se ne mogu koristiti. Gadgeti su skup malih uslužnih programa kao što su satovi, kalendari, kalkulatori itd. prikazani na zaslonu računala kako bi ih korisnici mogli pratiti i koristiti odmah kada je potrebno. Pa kako gadgete unijeti u Windows 10 ?
Trenutačno postoji niz alata za dovođenje Gadgeta u Windows 10, koji zadovoljavaju potrebe onih koji žele koristiti Gadgete. Članak u nastavku će vas upoznati s alatom Gadgetarian, stvaranjem gadgeta na Windows 10 računalima.
Upute za korištenje Gadgetariana za izradu gadgeta
Korak 1:
Za preuzimanje alata Gadgetarian korisnici mogu pristupiti poveznici ispod. Ovdje ćete vidjeti alat podijeljen na 64-bitni i 32-bitni Windows .
https://windowslivegadgets.com/gallery/317/enable-sidebar-gadgets-windows-8-metro/
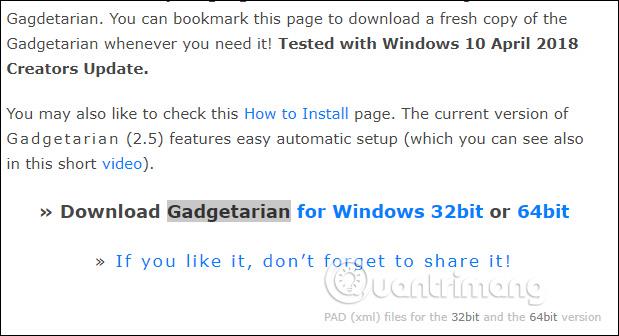
Korak 2:
Preuzmite odgovarajući Gadgetarian alat na svoje računalo u zip formatu, zatim ga raspakirajte. Zatim kliknite na instalacijsku datoteku da instalirate Gadgetarian.
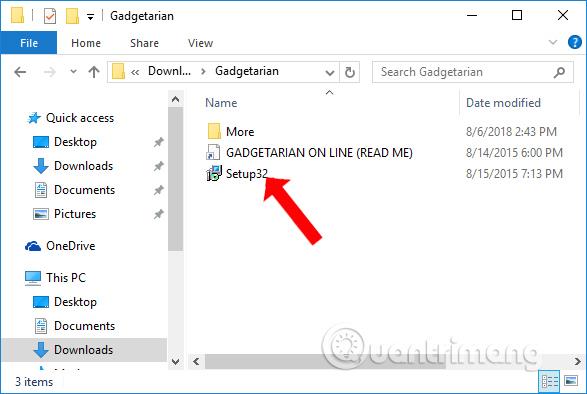
U prvom sučelju kliknite gumb Dalje .
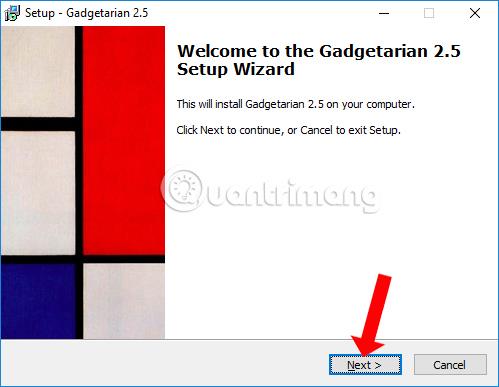
Korak 3:
Prihvatite uvjete Gadgetariana , a zatim kliknite gumb Dalje u nastavku. Zatim će se nastaviti gadgetarian instalacija. Čekate da se postupak instalacije završi.
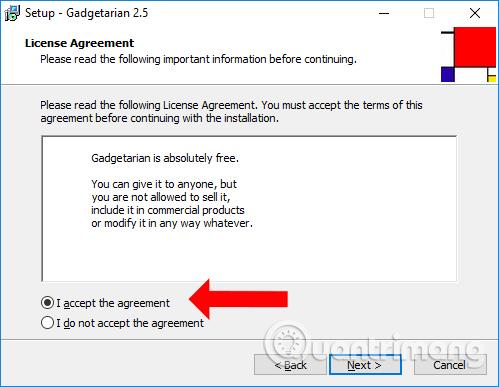
Korak 4:
Vratite se na sučelje zaslona, kliknite desnom tipkom miša i vidjet ćete da se pojavljuje dodatni odjeljak Gadgeti .
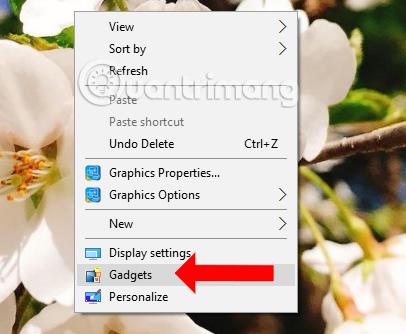
Kada kliknete na njega, pojavit će se sučelje Gadgets za korisnike da odaberu koje gadgete žele prikazati na zaslonu. Samo trebamo povući widget na zaslon i gotovi ste.
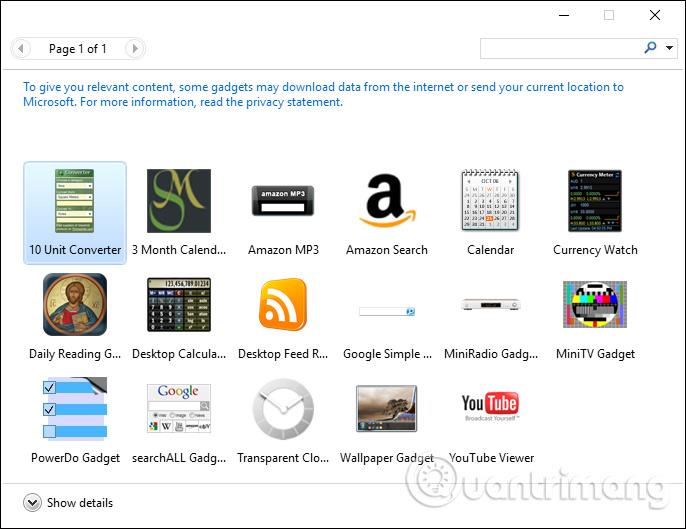
Korak 5:
Sučelje zaslona kada se pojave dodatni gadgeti prikazano je u nastavku.
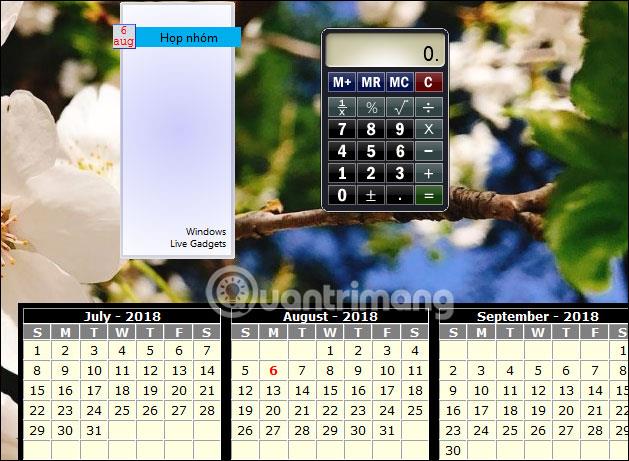
Svaki gadget će imati dodatne prilagodbe kao što su zumiranje veličine, postavljanje gadgeta i isključivanje gadgeta. Ove će prilagodbe ovisiti o vrsti gadgeta za prikaz.
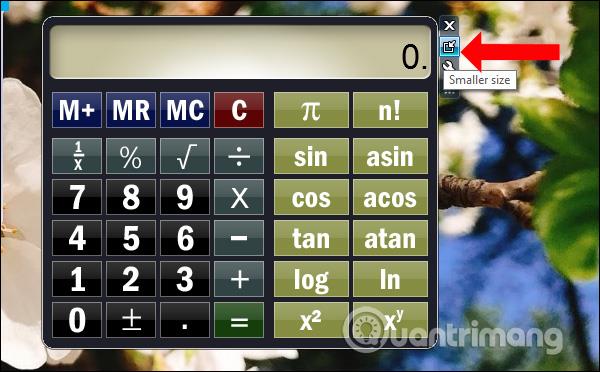
Neki gadgeti će imati dublje prilagodbe kao što je uređivanje sučelja tako da ih možete mijenjati po želji.
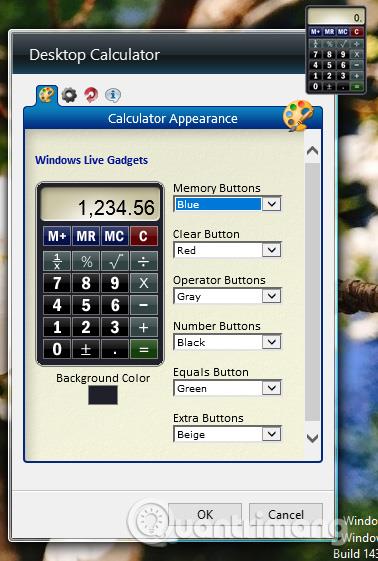
Dakle, s alatom Gadgetarian i nekoliko jednostavnih instalacijskih koraka, značajka Gadget je vraćena u Windows 10. Gadgeti će se prikazivati na zaslonu dok ih korisnik ne isključi.
Vidi više:
Želimo vam uspjeh!
Način rada kioska u sustavu Windows 10 način je za korištenje samo 1 aplikacije ili pristupanje samo 1 web mjestu s gostujućim korisnicima.
Ovaj će vam vodič pokazati kako promijeniti ili vratiti zadanu lokaciju mape Camera Roll u sustavu Windows 10.
Uređivanje hosts datoteke može uzrokovati da ne možete pristupiti Internetu ako datoteka nije pravilno izmijenjena. Sljedeći članak će vas voditi kako urediti datoteku hosts u sustavu Windows 10.
Smanjenje veličine i kapaciteta fotografija olakšat će vam njihovo dijeljenje ili slanje bilo kome. Konkretno, u sustavu Windows 10 možete grupno mijenjati veličinu fotografija uz nekoliko jednostavnih koraka.
Ako ne morate prikazivati nedavno posjećene stavke i mjesta iz sigurnosnih ili privatnih razloga, to možete jednostavno isključiti.
Microsoft je upravo izdao Windows 10 Anniversary Update s mnogim poboljšanjima i novim značajkama. U ovom novom ažuriranju vidjet ćete mnogo promjena. Od podrške za Windows Ink olovku do podrške za proširenje preglednika Microsoft Edge, izbornik Start i Cortana također su značajno poboljšani.
Jedno mjesto za kontrolu mnogih operacija izravno na paleti sustava.
U sustavu Windows 10 možete preuzeti i instalirati predloške grupnih pravila za upravljanje postavkama Microsoft Edgea, a ovaj će vam vodič pokazati postupak.
Dark Mode je sučelje s tamnom pozadinom u sustavu Windows 10, koje pomaže računalu uštedjeti energiju baterije i smanjuje utjecaj na oči korisnika.
Programska traka ima ograničen prostor, a ako redovito radite s više aplikacija, brzo bi vam moglo ponestati prostora za prikvačivanje više vaših omiljenih aplikacija.









