Kako inicijalno postaviti SSD u Windows 10

Prije nego počnete koristiti SSD kao sekundarnu pohranu, morate ga pravilno inicijalizirati. Ako to ne učinite, operativni sustav možda neće otkriti SSD.

SSD-ovi uvelike povećavaju performanse računala i često se koriste u kombinaciji s tradicionalnim tvrdim diskovima. Prije nego počnete koristiti SSD kao sekundarnu pohranu, morate ga pravilno inicijalizirati. Ako to ne učinite, operativni sustav možda neće otkriti SSD.
Iako se ovo može činiti tehnički i komplicirano, početno postavljanje SSD-a zapravo je lakše nego što mislite.
Kako inicijalno postaviti SSD u Windows 10
Početno postavljanje je nepovratan proces, stoga morate biti sigurni da ste početno pravilno postavili svoj SSD. Možete trajno izgubiti podatke ako odaberete pogrešan SSD ili tvrdi disk. Nakon što ste potvrdili naziv primarnog, aktivnog uređaja za pohranu (SSD ili tvrdi disk), možete započeti postupak početnog postavljanja.
Upravljanje diskom moćan je uslužni alat koji vam omogućuje upravljanje različitim povezanim uređajima za pohranu dodjeljivanjem slova pogona i konfiguriranjem particija pogona.
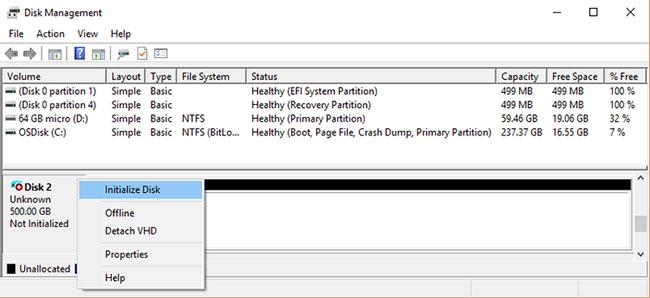
Početno postavljanje SSD pogona u sustavu Windows 10
Za početno postavljanje SSD-a u sustavu Windows 10 putem upravljanja diskom:
1. Potražite Upravljanje diskom u traci za pretraživanje izbornika Start , desnom tipkom miša kliknite Stvori i formatiraj particije tvrdog diska , a zatim odaberite Pokreni kao administrator .
2. Provjerite je li pogon koji želite inicijalno postaviti u statusu Online. Ako je naveden kao Offline , desnom tipkom miša kliknite pogon i odaberite Online.
3. Desnom tipkom miša kliknite na SSD koji želite inicijalno postaviti i odaberite Inicijaliziraj disk.
4. U dijaloškom okviru Initialize Disk odaberite SSD koji želite inicijalno postaviti i odaberite vrstu particije (vrsta particije je detaljno opisana u sljedećem odjeljku).
5. Kliknite OK za početak početnog procesa postavljanja pogona.
6. Nakon što ste inicijalno postavili pogon, desnom tipkom miša kliknite na SSD i odaberite New Simple Volume .
7. Ispunite New Simple Volume Wizard za dodjelu volumena vašem SSD-u.
Sada ste dovršili početno postavljanje svog SSD-a i možete mu pristupiti putem File Explorera.
Kako odabrati vrstu particije za SSD
Svaki uređaj za pohranu spojen na računalo ima određenu vrstu particije. Vrsta particije određuje kako će Windows pristupiti podacima na disku. U sustavu Windows 10 postoje dvije glavne vrste particija: GPT i MBR .
GUID tablica particija (GPT) je tip particije koji se češće koristi za SSD i tvrde diskove. Prema zadanim postavkama, Windows 10 će particionirati disk koristeći GPT format. GPT je preferirani format jer podržava volumene veće od 2TB i kompatibilan je s najnovijim sustavima temeljenim na UEFI-ju. Master Boot Record (MBR) tradicionalna je vrsta particije koju koriste starija računala i prijenosni tvrdi diskovi kao što su memorijske kartice.
U članku se preporučuje korištenje GPT particioniranja za SSD jer je bolje podržano, sigurnije i omogućuje veće količine.
Također možete odabrati pretvaranje MBR pogona u GPT pogon ili obrnuto. Međutim, prvo ćete morati formatirati disk i izbrisati sve podatke.
Nadam se da ste uspješni.
Način rada kioska u sustavu Windows 10 način je za korištenje samo 1 aplikacije ili pristupanje samo 1 web mjestu s gostujućim korisnicima.
Ovaj će vam vodič pokazati kako promijeniti ili vratiti zadanu lokaciju mape Camera Roll u sustavu Windows 10.
Uređivanje hosts datoteke može uzrokovati da ne možete pristupiti Internetu ako datoteka nije pravilno izmijenjena. Sljedeći članak će vas voditi kako urediti datoteku hosts u sustavu Windows 10.
Smanjenje veličine i kapaciteta fotografija olakšat će vam njihovo dijeljenje ili slanje bilo kome. Konkretno, u sustavu Windows 10 možete grupno mijenjati veličinu fotografija uz nekoliko jednostavnih koraka.
Ako ne morate prikazivati nedavno posjećene stavke i mjesta iz sigurnosnih ili privatnih razloga, to možete jednostavno isključiti.
Microsoft je upravo izdao Windows 10 Anniversary Update s mnogim poboljšanjima i novim značajkama. U ovom novom ažuriranju vidjet ćete mnogo promjena. Od podrške za Windows Ink olovku do podrške za proširenje preglednika Microsoft Edge, izbornik Start i Cortana također su značajno poboljšani.
Jedno mjesto za kontrolu mnogih operacija izravno na paleti sustava.
U sustavu Windows 10 možete preuzeti i instalirati predloške grupnih pravila za upravljanje postavkama Microsoft Edgea, a ovaj će vam vodič pokazati postupak.
Dark Mode je sučelje s tamnom pozadinom u sustavu Windows 10, koje pomaže računalu uštedjeti energiju baterije i smanjuje utjecaj na oči korisnika.
Programska traka ima ograničen prostor, a ako redovito radite s više aplikacija, brzo bi vam moglo ponestati prostora za prikvačivanje više vaših omiljenih aplikacija.









