Kako grupno promijeniti formate slika u sustavu Windows 10

U sustavu Windows 10 imate trik za skupnu konverziju slikovnih formata bez potrebe za alatima za podršku korisnicima.

Da biste promijenili format slike, obično ćete koristiti alate za pretvorbu instalirane na vašem računalu ili koristiti internetske stranice, kao što je pretvorba JPG slika u PNG ili pretvorba PNG u JPG . Međutim, čak i u sustavu Windows 10 postoji i trik za skupnu pretvorbu slikovnih formata bez potrebe za pratećim softverom.
Možemo promijeniti bilo koji format slike koji želimo, ili čak promijeniti format datoteke kao što je pretvaranje doc datoteka u docx , itd. Članak u nastavku će vas voditi o grupnoj promjeni formata slika u sustavu Windows 10.
Upute za promjenu proširenja slike na Windows 10
Video o tome kako grupno promijeniti formate slike
Korak 1:
Prije svega, trebate grupirati sve slike kojima je potrebno promijeniti ekstenzije datoteka u istu mapu . Najbolje je ostaviti mapu na radnoj površini kako biste imali kratak put koji se lako pamti za kasnije korake. Naziv mape je nepotpisan, ispisuje se odmah i bez posebnih znakova.
Korak 2:
Pritisnite kombinaciju tipki Windows + R , a zatim unesite ključnu riječ cmd za otvaranje CMD sučelja na računalu.
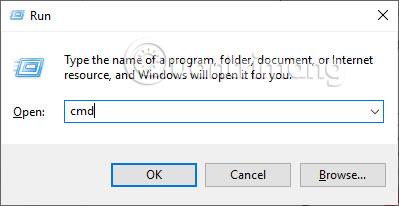
Prikažite sučelje CMD dijaloškog okvira tako da možemo unijeti cd naredbenog retka s razmacima, putanju mape slike koju treba pretvoriti i zatim pritisnite Enter . Slijedimo detaljan sadržaj naredbe za unos kao u nastavku.
U ovom trenutku sustav automatski vraća ispravan put za spremanje slike kao što je prikazano u nastavku. Samo trebamo unijeti ispravne znakove putanje mape da bismo spremili slike, sustav će automatski prepoznati i vratiti točne rezultate.
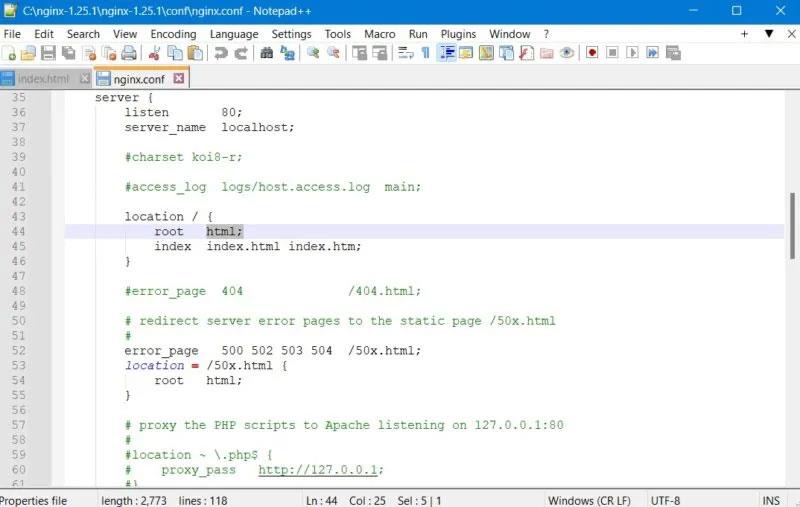
Ako želite provjeriti, možete otići u mapu u kojoj je slika spremljena i promijeniti ekstenziju datoteke i vidjeti koji je put.
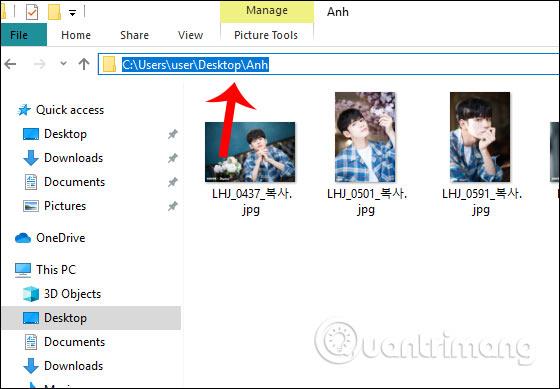
Korak 3:
Zatim korisnik upisuje naredbu Ren (pretvori) razmak *.jpg (trenutni format slike) razmak *.png (format slike koji želite pretvoriti) i zatim pritisnite Enter . Pogledajte detalje o unosu naredbi prema slici ispod.
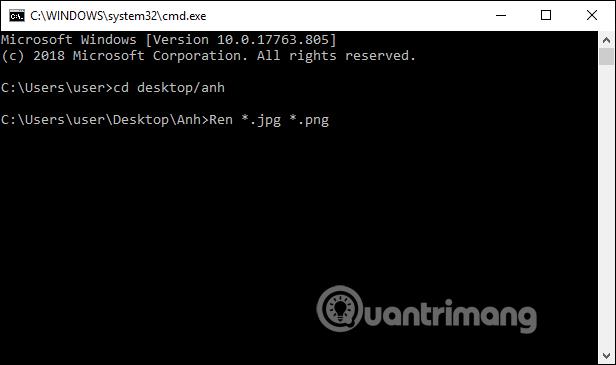
Zatim će sustav nastaviti sa skupnom izmjenom proširenja slike. Ako je uspješan, vraćeni rezultat je put mape za spremanje slike.
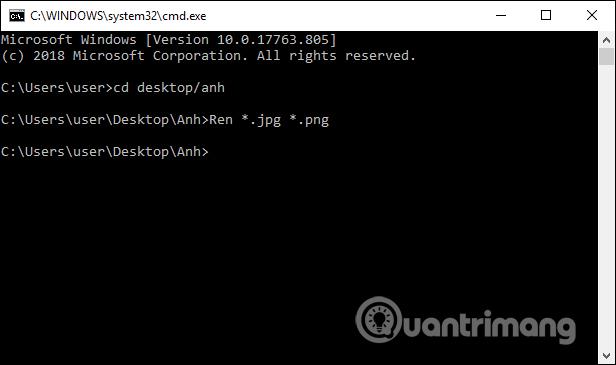
Ponovno provjerite mapu i vidite da se sve slike vrlo brzo pretvaraju u png.
Uz samo nekoliko jednostavnih naredbi u sustavu Windows 10, možemo brzo promijeniti proširenje slike. Tijekom procesa pretvorbe samo trebate unijeti ispravne znakove putanje mape da biste spremili sliku. Sustav će se oslanjati na to da pretvori niz slikovnih formata odmah nakon toga.
Želimo vam uspjeh!
Način rada kioska u sustavu Windows 10 način je za korištenje samo 1 aplikacije ili pristupanje samo 1 web mjestu s gostujućim korisnicima.
Ovaj će vam vodič pokazati kako promijeniti ili vratiti zadanu lokaciju mape Camera Roll u sustavu Windows 10.
Uređivanje hosts datoteke može uzrokovati da ne možete pristupiti Internetu ako datoteka nije pravilno izmijenjena. Sljedeći članak će vas voditi kako urediti datoteku hosts u sustavu Windows 10.
Smanjenje veličine i kapaciteta fotografija olakšat će vam njihovo dijeljenje ili slanje bilo kome. Konkretno, u sustavu Windows 10 možete grupno mijenjati veličinu fotografija uz nekoliko jednostavnih koraka.
Ako ne morate prikazivati nedavno posjećene stavke i mjesta iz sigurnosnih ili privatnih razloga, to možete jednostavno isključiti.
Microsoft je upravo izdao Windows 10 Anniversary Update s mnogim poboljšanjima i novim značajkama. U ovom novom ažuriranju vidjet ćete mnogo promjena. Od podrške za Windows Ink olovku do podrške za proširenje preglednika Microsoft Edge, izbornik Start i Cortana također su značajno poboljšani.
Jedno mjesto za kontrolu mnogih operacija izravno na paleti sustava.
U sustavu Windows 10 možete preuzeti i instalirati predloške grupnih pravila za upravljanje postavkama Microsoft Edgea, a ovaj će vam vodič pokazati postupak.
Dark Mode je sučelje s tamnom pozadinom u sustavu Windows 10, koje pomaže računalu uštedjeti energiju baterije i smanjuje utjecaj na oči korisnika.
Programska traka ima ograničen prostor, a ako redovito radite s više aplikacija, brzo bi vam moglo ponestati prostora za prikvačivanje više vaših omiljenih aplikacija.









