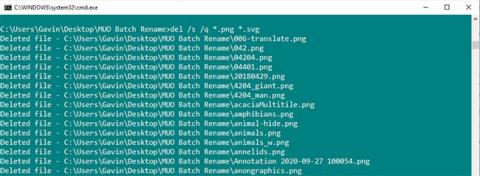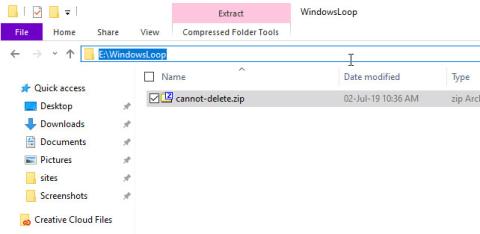Brisanje svega više od nekoliko datoteka pomoću File Explorera može postati dugotrajan proces. Kada je u pitanju masovno brisanje datoteka u sustavu Windows 10, imate nekoliko opcija.
1. Skupno brisanje datoteka pomoću naredbenog retka
Naredbeni redak ima dvije moćne naredbe za brisanje datoteka: DEL i rmdir.
DEL je prilično lako razumjeti kao naredbu za brisanje datoteke, dok je rmdir naredba za brisanje cijelog direktorija. Objema naredbama možete dodati parametre za brisanje i uklanjanje određenih vrsta datoteka ili jednostavno brisanje svega.
Upozorenje:
Naredba rmdir vrlo je moćna i potencijalno opasna. Uklanja cijeli direktorij, uključujući strukturu datoteke i sve što je unutra. Ako koristite ovu naredbu i greškom izbrišete važnu mapu, možda ćete morati ponovno instalirati Windows .
Brisanje jedne datoteke
Za brisanje datoteke koristite sljedeću naredbu:
del C:\enter\your\path\here /f /s
Osnovna naredba locira navedeni direktorij, dok parametar /s briše sve datoteke sadržane u podmapama, a parametar /f zanemaruje sve postavke samo za čitanje.
Alternativno, idite u mapu koja sadrži datoteke koje želite izbrisati, pritisnite Shift + desni klik i odaberite Otvori prozor s naredbama ovdje . Zatim upišite "del [ime datoteke]" i pritisnite Enter.
Izbrišite određenu vrstu datoteke
Što ako želite izbrisati određenu vrstu datoteke iz mape? To možete učiniti pomoću sljedeće naredbe:
del * .extension
Promijenite "ekstenziju" u vrstu datoteke koju želite izbrisati.
Možete proširiti naredbu za uklanjanje svih specifičnih ekstenzija datoteka iz podmapa dodavanjem nekih parametara:
del /s /q *.extension
Osim toga, ako želite izbrisati više vrsta datoteka, možete dodati više vrsta ekstenzija:
del /s /q *.png *.svg

Izbrišite određenu vrstu datoteke
Brisanje datoteka i mapa
Prethodne naredbe ostavljaju za sobom strukturu datoteke, što može biti neugodno ako želite izbrisati sve skupa. Ako želite izbrisati mape zajedno s datotekama, možete koristiti sljedeće naredbe:
del /f /s /q C:\enter\your\path\here > nul
rmdir /s /q C:\enter\your\path\here
Ovdje je prikazano nekoliko drugih parametara. Nul je posebna datoteka koja odbacuje sve podatke upisane u nju, što znači da se pomalo dugotrajan proces popisivanja neće zapisati u datoteku, dok / q odabire "tihi način rada".
2. Izbrišite niz datoteka pomoću paketnih datoteka
Kišobran batch datoteka je skripta koju možete pokrenuti za izvršavanje određenih zadataka na vašem sustavu. Ako znate kako stvoriti lanac naredbi, možete izraditi dugačku skriptu za automatizaciju zadataka i uštedjeti vrijeme. U ovom slučaju, članak će koristiti neke osnovne naredbe za pisanje naredbi skupnog brisanja.
Za ovaj primjer, članak će izbrisati mapu MUO Batch Rename stvorenu za prethodne primjere. Desnom tipkom miša kliknite radnu površinu i idite na Novo > Tekstualni dokument . Nazovite ga BatchDelete i otvorite ga.
Primjer skupne datoteke zahtijeva da znate u kojoj mapi želite izbrisati datoteku. Ovo može zvučati očito, ali potreban vam je točan put do datoteke mape.
Ako niste sigurni koji je točan put do mape, desnom tipkom miša kliknite i odaberite Svojstva , tamo pogledajte lokaciju. Ili potražite mapu i kliknite jednom u adresnom okviru za prikaz izravnog puta mape.
- Potpuno izbrišite "najtvrdokornije" datoteke na Windowsima
U svakom slučaju, provjerite imate li ispravnu mapu jer će uskoro biti izbrisana iz sustava.
Možete kopirati i zalijepiti sljedeće u svoju batch datoteku. Trebali biste zamijeniti "unesite\vaš\put\ovdje" putem do direktorija.
cd C:\enter\your\path\here
del * /S /Q
rmdir /S /Q C:\enter\your\path\here
Nakon što kopirate, zalijepite i dodate put do mape, odaberite Datoteka > Spremi . Sada pronađite svoju datoteku BatchDelete.txt i pritisnite F2 da preimenujete datoteku. Promijenite ekstenziju datoteke iz .txt u .bat i pritisnite Enter kada naiđete na upozorenje.
Čestitamo, upravo ste stvorili svoju prvu batch datoteku!
Imajte na umu da ćete morati ažurirati stazu do mape kada želite ponovno koristiti batch datoteku.