Kako formatirati tvrdi disk na Windows 11

Ponekad vas radni zahtjevi ili specifična situacija upotrebe prisiljavaju da "očistite" sve podatke pohranjene na tvrdom disku na računalu sa sustavom Windows 11.

Ponekad vas radni zahtjevi ili specifična situacija upotrebe prisiljavaju da "očistite" sve podatke pohranjene na tvrdom disku na računalu sa sustavom Windows 11. Zatim, umjesto da odaberete ručno brisanje mapa, što je vrlo dugotrajno i nije temeljito, trebali biste odmah razmisliti o formatiranju tvrdog diska. Time ne samo da ćete u potpunosti izbrisati podatke na tvrdom disku, već ćete ga i zadržati u najoptimalnijem stanju spremnosti za korištenje.
Doznajmo kako to učiniti u nastavku.
Formatirajte tvrdi disk na Windows 11
Prvo otvorite File Explorer. klikom na ikonu mape na programskoj traci pri dnu zaslona. Ili možete desnom tipkom miša kliknuti gumb Start i odabrati “ File Explorer ”.
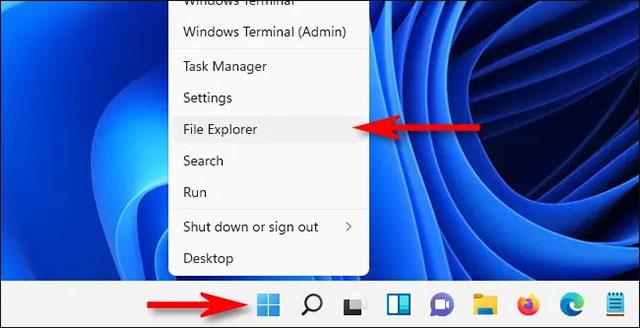
U prozoru File Explorera koji se otvori kliknite na " This PC ". Odmah će se pojaviti popis " Uređaji i pogoni ", koji navodi sve dostupne tvrde diskove i uređaje za pohranu u sustavu. Desnom tipkom miša kliknite na tvrdi disk koji želite formatirati i odaberite “ Format ” u izborniku koji se pojavi.
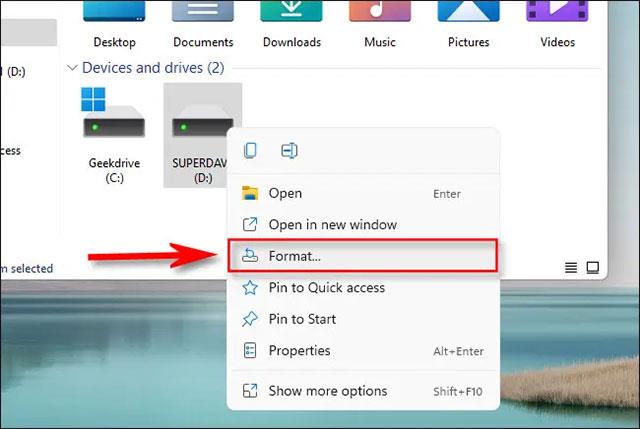
Otvorit će se prozor “ Format ” koji sadrži opcije za način na koji želite formatirati tvrdi disk. U nastavku ćemo pogledati svaku konkretnu stavku.
Nakon što ste odabrali opcije koje želite, kliknite "Start" da biste započeli proces formatiranja.
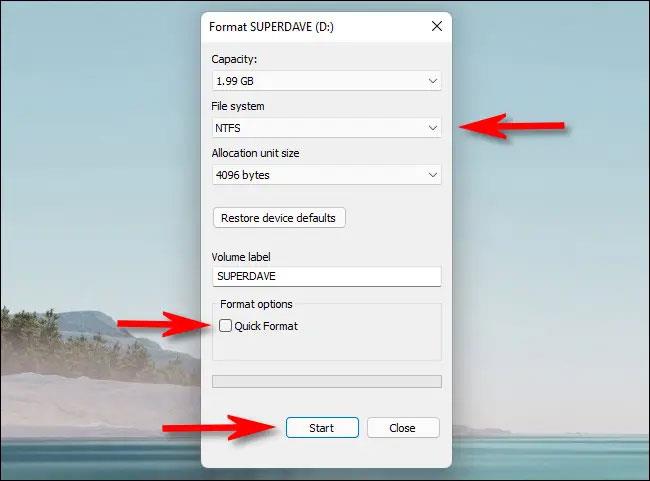
Windows će odmah prikazati upozorenje sa sadržajem "Formatiranje će izbrisati SVE podatke na ovom disku". Pritisnite "OK" ako ste spremni očistiti svoj tvrdi disk.
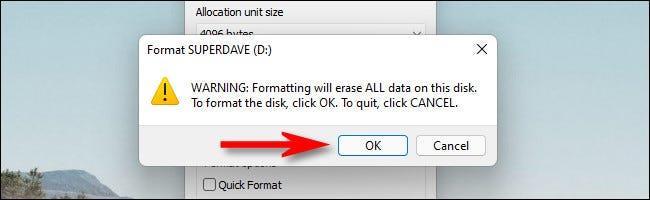
Dok se proces formatiranja odvija, vidjet ćete da se pojavljuje mali prozor koji označava trenutni proces. Kada završite, vidjet ćete da se pojavljuje drugi prozor obavijesti. Pritisnite "OK".

Ponovite gornji postupak s drugim tvrdim diskovima koje želite formatirati. Nadam se da ste uspješni.
Način rada kioska u sustavu Windows 10 način je za korištenje samo 1 aplikacije ili pristupanje samo 1 web mjestu s gostujućim korisnicima.
Ovaj će vam vodič pokazati kako promijeniti ili vratiti zadanu lokaciju mape Camera Roll u sustavu Windows 10.
Uređivanje hosts datoteke može uzrokovati da ne možete pristupiti Internetu ako datoteka nije pravilno izmijenjena. Sljedeći članak će vas voditi kako urediti datoteku hosts u sustavu Windows 10.
Smanjenje veličine i kapaciteta fotografija olakšat će vam njihovo dijeljenje ili slanje bilo kome. Konkretno, u sustavu Windows 10 možete grupno mijenjati veličinu fotografija uz nekoliko jednostavnih koraka.
Ako ne morate prikazivati nedavno posjećene stavke i mjesta iz sigurnosnih ili privatnih razloga, to možete jednostavno isključiti.
Microsoft je upravo izdao Windows 10 Anniversary Update s mnogim poboljšanjima i novim značajkama. U ovom novom ažuriranju vidjet ćete mnogo promjena. Od podrške za Windows Ink olovku do podrške za proširenje preglednika Microsoft Edge, izbornik Start i Cortana također su značajno poboljšani.
Jedno mjesto za kontrolu mnogih operacija izravno na paleti sustava.
U sustavu Windows 10 možete preuzeti i instalirati predloške grupnih pravila za upravljanje postavkama Microsoft Edgea, a ovaj će vam vodič pokazati postupak.
Dark Mode je sučelje s tamnom pozadinom u sustavu Windows 10, koje pomaže računalu uštedjeti energiju baterije i smanjuje utjecaj na oči korisnika.
Programska traka ima ograničen prostor, a ako redovito radite s više aplikacija, brzo bi vam moglo ponestati prostora za prikvačivanje više vaših omiljenih aplikacija.









