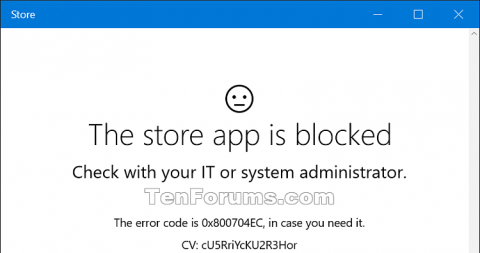Microsoft Store u sustavu Windows 10 nudi aplikacije, igre, glazbu, filmove, TV i knjige koje korisnici mogu kupiti ili besplatno preuzeti i instalirati za Microsoftove račune na računalima i uređajima sa sustavom Windows 10. Ako želite, možete isključiti Trgovinu da korisnici ne mogu pristupiti trgovini. Ovaj članak će vam pokazati kako dopustiti ili blokirati pristup trgovini za sve korisnike na Windows 10.
Napomena: morate biti prijavljeni kao administrator da biste dopustili ili blokirali pristup trgovini. Pristup Trgovini zahtijeva od korisnika da instaliraju ažuriranja aplikacija, stoga morate odabrati opciju Automatsko ažuriranje aplikacija prije blokiranja pristupa Trgovini.
Pravila u nastavku odnose se samo na Windows 10 Enterprise i Windows 10 Education od verzije 1511.

Metoda 1. Dopustite ili blokirajte pristup Storeu u pravilima grupe
Uređivač pravila lokalne grupe dostupan je samo u izdanjima Windows 10 Pro, Enterprise i Education. Sve ostale verzije mogu koristiti drugu metodu u nastavku za blokiranje ili dopuštanje pristupa trgovini.
Korak 1 . Otvorite uređivač pravila lokalne grupe .
Korak 2. U lijevom oknu uređivača pravila lokalne grupe idite do lokacije ispod.
Computer Configuration\Administrative Templates\Windows Components\Store

Korak 3. U desnom oknu Store u uređivaču pravila lokalne grupe dvaput kliknite pravilo aplikacije Isključi trgovinu da biste ga uredili.
Korak 4.
Da biste dopustili pristup trgovini, odaberite Nije konfigurirano ili Onemogućeno , kliknite U redu . Nije konfigurirano je zadana postavka.
Da biste blokirali pristup Trgovini, odaberite Omogućeno , zatim kliknite U redu .

Korak 5. Kada završite, možete zatvoriti uređivač pravila lokalne grupe.
Metoda 2. Dopustite ili blokirajte pristup aplikacijama Microsoft Storea pomoću REG datoteka
Datoteka .reg u nastavku će dodati i promijeniti ključ registra i DWORD vrijednost u nastavku.
HKEY_LOCAL_MACHINE\SOFTWARE\Policies\Microsoft\WindowsStore
Ukloni WindowsStore DWORD
Izbriši ili 0: Dopušteno
1: Blokiraj
Korak 1. Da biste omogućili pristup trgovini, preuzmite datoteku u nastavku.
https://www.tenforums.com/attachments/tutorials/67903d1457241838-store-app-allow-block-access-windows-10-a-allow_access_to_store_app.reg
Da biste blokirali pristup trgovini, preuzmite datoteku u nastavku.
https://www.tenforums.com/attachments/tutorials/67904d1457241838-store-app-allow-block-access-windows-10-a-block_access_to_store_app.reg
Korak 2. Spremite .reg datoteku na radnu površinu.
Korak 3 . Dvaput kliknite na preuzetu datoteku da biste je spojili.
Korak 4. Ako dobijete obavijest, kliknite Pokreni , Da (UAC) , Da i U redu da pristanete na spajanje. Ovu datoteku možete izbrisati kada završite.
Metoda 3. Blokirajte Microsoft Store s AppLockerom
- Odnosi se na Windows 10 Enterprise, Windows 10 Education, Windows 10 Mobile
AppLocker omogućuje upravljanje kontrolom pristupa aplikacijama temeljeno na pravilima. Možete blokirati pristup aplikacijama Microsoft Storea pomoću AppLockera stvaranjem pravila za pakirane aplikacije. Aplikaciju Microsoft Store nazvat ćete prema zapakiranoj aplikaciji koju želite blokirati od klijenata.
Za blokiranje Microsoft Storea pomoću AppLockera
1. Unesite secpol u traku za pretraživanje kako biste pronašli i pokrenuli AppLocker.
2. Na snap-in ploči kliknite Pravila kontrole aplikacije > AppLocker > Pravila pakirane aplikacije .
3. Na izborniku Akcija ili desnim klikom na Pravila pakirane aplikacije kliknite Stvori novo pravilo .

Desnom tipkom miša kliknite Pravila pakirane aplikacije, kliknite Stvori novo pravilo
4. U Prije nego počnete kliknite Dalje.

U odjeljku Prije nego počnete kliknite Dalje
5. U Dozvolama odaberite radnju (dopusti ili zabrani) i korisnike ili grupe na koje će se pravilo primijeniti, a zatim kliknite Dalje.

U odjeljku Dozvole odaberite radnju i korisnike ili grupe na koje će se pravilo primijeniti
6. Na Publisheru možete odabrati Koristi instalirani paket aplikacije kao referencu , zatim kliknite Odaberi.

Odaberite Koristi instalirani paket aplikacije kao referencu
7. U Odaberite aplikacije pronađite i kliknite Store u stupcu Aplikacije , a zatim kliknite U redu. Pritisnite Dalje.
8. Izborno : U Iznimkama navedite uvjete za izuzimanje datoteka od utjecaja pravila. To vam omogućuje dodavanje iznimaka na temelju iste reference pravila i opsega pravila koje ste prethodno postavili. Pritisnite Dalje.

U Iznimkama navedite uvjete za izuzimanje datoteka iz utjecaja pravila
Metoda 4. Prikaži samo privatne trgovine aplikacija pomoću pravila grupe
- Odnosi se na Windows 10 Enterprise, verzija 1607, Windows 10 Education
Ako koristite Microsoft Store za posao i želite da zaposlenici vide samo aplikacije kojima upravljate u svojoj privatnoj trgovini aplikacija, možete upotrijebiti Grupna pravila da biste ih prikazali samo. Aplikacije Microsoft Storea i dalje će biti dostupne, ali zaposlenici neće moći vidjeti ili kupiti aplikacije. Zaposlenici mogu pregledavati i instalirati samo aplikacije koje su administratori dodali u privatnu trgovinu svoje organizacije.
Za prikaz samo privatne trgovine u aplikaciji Microsoft Store
1. Unesite gpedit u traku za pretraživanje, zatim odaberite Uredi pravila grupe (Upravljačka ploča) da biste pronašli i pokrenuli uređivač pravila grupe .
2. Na upravljačkoj ploči snap-ina idite na Korisnička konfiguracija ili Konfiguracija računala > Administrativni predlošci > Komponente sustava Windows , zatim kliknite Trgovina.
3. Desnom tipkom miša kliknite Prikaži samo privatnu trgovinu unutar aplikacije Microsoft Store s desne strane i odaberite Uredi.
Ovo će otvoriti postavku pravila za prikaz samo privatne trgovine unutar aplikacije Microsoft Store .
4. Na stranici s postavkama aplikacije Prikaži samo privatnu trgovinu unutar Microsoftove trgovine kliknite Omogućeno > U redu .
Želimo vam uspjeh!