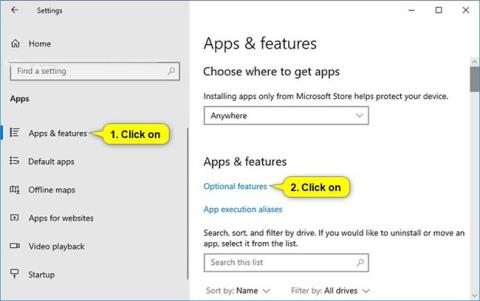Aplikacija XPS Viewer omogućuje vam čitanje, kopiranje, ispis, potpisivanje i postavljanje dopuštenja za XPS dokumente.
Microsoft mijenja način na koji dobivate XPS Viewer. U Windows 10 verziji 1709 i ranijim verzijama aplikacija je uključena u instalacijsku sliku. Ako imate XPS Viewer i ažuriran na Windows 10 verziju 1803, nije potrebna nikakva radnja. I dalje ćete imati XPS Viewer.
Međutim, ako instalirate Windows 10 verziju 1803 na novi uređaj (ili kao "čistu" instalaciju), možda ćete morati instalirati XPS Viewer. Ako ste već imali XPS Viewer u Windows 10 verziji 1709, ali ste ga ručno uklonili prije ažuriranja, morat ćete ga ponovno ručno instalirati.
Ovaj će vam vodič pokazati kako dodati (instalirati) ili ukloniti (deinstalirati) aplikaciju XPS Viewer za sve korisnike u sustavu Windows 10 .
Napomena : morate biti prijavljeni kao administrator da biste dodali ili uklonili XPS preglednik.
Dodajte ili uklonite XPS preglednik u izbornim značajkama
1. Otvorite Postavke i kliknite ikonu Aplikacije.
2. Kliknite Aplikacije i značajke na lijevoj strani i kliknite na vezu Izborne značajke na desnoj strani.

3. Izvedite korak 4 (za dodavanje) ili korak 5 (za brisanje) u nastavku.
4. Za dodavanje XPS preglednika:
- Pritisnite Dodaj značajku .
- Pomaknite se prema dolje, označite XPS Viewer, dodirnite Instaliraj i idite na korak 6 u nastavku.
5. Za brisanje XPS preglednika:
Pomaknite se prema dolje, dodirnite XPS Viewer, zatim odaberite Deinstaliraj i prijeđite na korak 6 u nastavku.
6. Sada možete zatvoriti Postavke ako želite.
Dodajte ili uklonite XPS preglednik u naredbenom retku
1. Otvorite naredbeni redak s administratorskim pravima .
2. Izvedite korak 3 (za dodavanje) ili korak 4 (za brisanje) u nastavku.
3. Za dodavanje XPS preglednika:
Kopirajte i zalijepite naredbu ispod u naredbeni redak s administratorskim pravima, pritisnite Enteri idite na korak 5 u nastavku.
DISM /Online /Add-Capability /CapabilityName:XPS.Viewer~~~~0.0.1.0

4. Za brisanje XPS preglednika:
Kopirajte i zalijepite naredbu ispod u naredbeni redak s administratorskim pravima, pritisnite Enteri idite na korak 5 u nastavku.
DISM /Online /Remove-Capability /CapabilityName:XPS.Viewer~~~~0.0.1.0
5. Sada možete zatvoriti naredbeni redak s otvorenim administratorskim pravima ako želite.