Kako dodati transparentni kontekstni izbornik u Windows 11
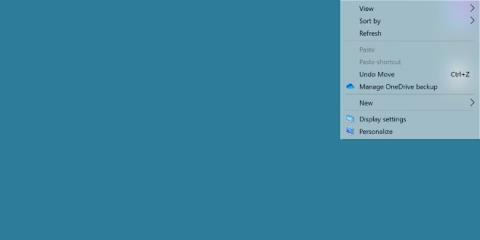
Windows 11 nije opremljen transparentnim kontekstnim izbornikom, ali to možete promijeniti pomoću jednostavnog alata.
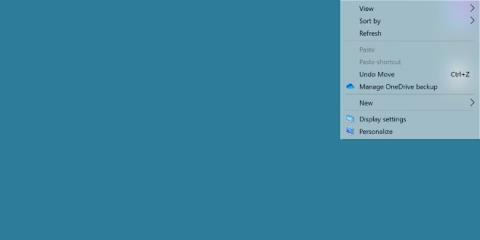
Možda ćete otkriti da zadana opcija transparentnosti u sustavu Windows 11 ima mnogo nedostataka. Ne možete ga potpuno vidjeti i nema načina da ga prilagodite ili promijenite.
Ako želite transparentan kontekstni izbornik, ovo je način da to učinite.
Možete li dodati transparentne kontekstualne izbornike u Windows 11?
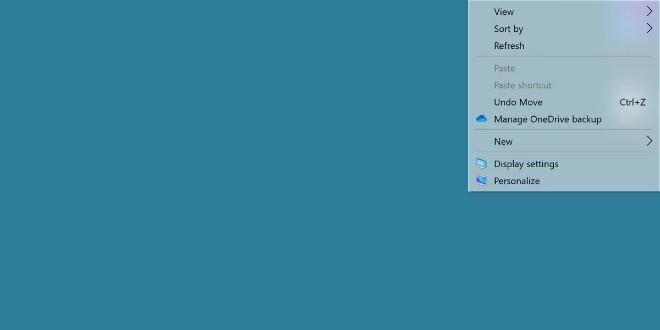
Windows 11 ima dostupnu opciju transparentne teme. Ako ne znate, ovdje možete pogledati kako se aktivirati:
Ovaj efekt izgleda dobro, ali ne nudi nikakve mogućnosti prilagodbe i ne dopušta nam da previše vidimo kroz kontekstni izbornik. Što je još gore, mnogi skočni izbornici nemaju takav učinak.
Prije dodavanja opcija transparentnosti u kontekstni izbornik, morate omogućiti efekte transparentnosti za cijeli operativni sustav Windows 11.
Kako dodati efekt prozirnosti kontekstualnim i skočnim izbornicima
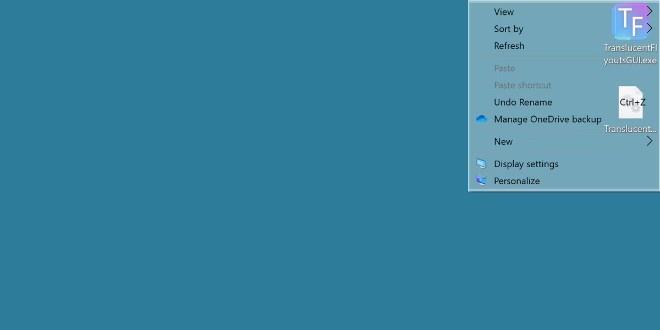
Da bismo to učinili, koristit ćemo se alatom koji se zove TranslucentFlyouts. Posjetite GitHub za preuzimanje ovog alata:
Nakon preuzimanja i pokretanja izvršne datoteke, dočekat će vas upozorenje s objašnjenjem da će ovaj alat ometati rad sustava.
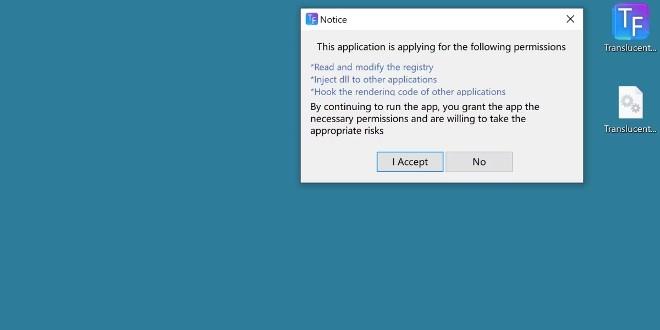
Pritisnite Prihvaćam za pokretanje programa. Ovaj alat nudi mnogo opcija, ali najpopularnija je podešavanje Efekta na Transparent.
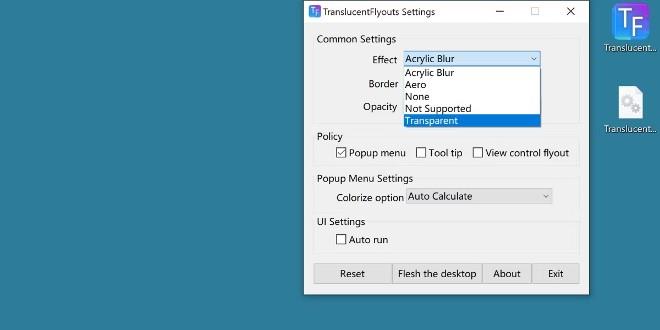
Ovaj učinak će se primijeniti odmah. Desnom tipkom miša kliknite zaslon da biste otvorili kontekstni izbornik i vidjeli promjene. Osim toga, imat ćete i druge opcije kao što su dodavanje sjene, dodavanje neprozirnosti, dodavanje efekata drugim dijaloškim okvirima.
Omogućuje li Windows ovu značajku prema zadanim postavkama?
Zapravo, Windows 11 već nudi ovu značajku, ali mnogi korisnici još uvijek se na neki način osjećaju nezadovoljno. Stoga nije razumno nadati se ažuriranju koje će poboljšati mogućnosti transparentnosti sustava Windows 11 u budućnosti.
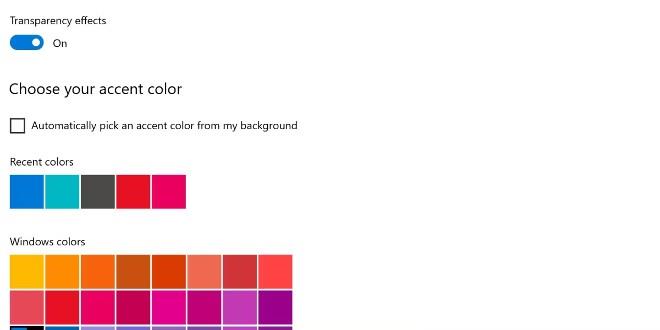
Ako se to ne dogodi, još uvijek imate lagane, ali korisne programe poput TranslucentFlyouts.
Način rada kioska u sustavu Windows 10 način je za korištenje samo 1 aplikacije ili pristupanje samo 1 web mjestu s gostujućim korisnicima.
Ovaj će vam vodič pokazati kako promijeniti ili vratiti zadanu lokaciju mape Camera Roll u sustavu Windows 10.
Uređivanje hosts datoteke može uzrokovati da ne možete pristupiti Internetu ako datoteka nije pravilno izmijenjena. Sljedeći članak će vas voditi kako urediti datoteku hosts u sustavu Windows 10.
Smanjenje veličine i kapaciteta fotografija olakšat će vam njihovo dijeljenje ili slanje bilo kome. Konkretno, u sustavu Windows 10 možete grupno mijenjati veličinu fotografija uz nekoliko jednostavnih koraka.
Ako ne morate prikazivati nedavno posjećene stavke i mjesta iz sigurnosnih ili privatnih razloga, to možete jednostavno isključiti.
Microsoft je upravo izdao Windows 10 Anniversary Update s mnogim poboljšanjima i novim značajkama. U ovom novom ažuriranju vidjet ćete mnogo promjena. Od podrške za Windows Ink olovku do podrške za proširenje preglednika Microsoft Edge, izbornik Start i Cortana također su značajno poboljšani.
Jedno mjesto za kontrolu mnogih operacija izravno na paleti sustava.
U sustavu Windows 10 možete preuzeti i instalirati predloške grupnih pravila za upravljanje postavkama Microsoft Edgea, a ovaj će vam vodič pokazati postupak.
Dark Mode je sučelje s tamnom pozadinom u sustavu Windows 10, koje pomaže računalu uštedjeti energiju baterije i smanjuje utjecaj na oči korisnika.
Programska traka ima ograničen prostor, a ako redovito radite s više aplikacija, brzo bi vam moglo ponestati prostora za prikvačivanje više vaših omiljenih aplikacija.









