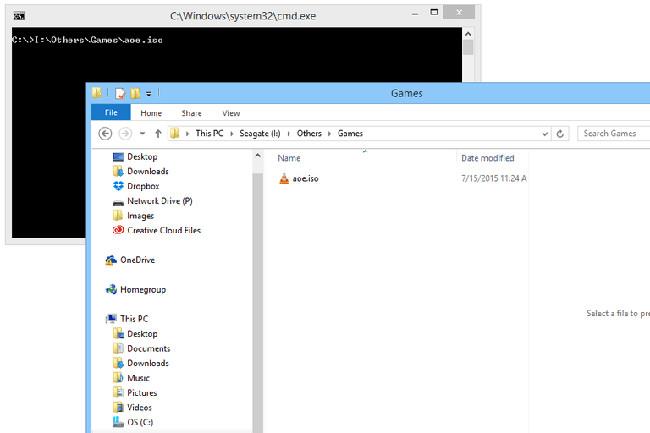Iako je Windows 10 trenutno vrlo popularan na tržištu, ne možemo poreći korisnost nekih starih značajki u prethodnim verzijama, poput trake za brzo pokretanje. Traka za brzo pokretanje prvi put se pojavila u verziji sustava Windows XP, zatim je implementirana u sustav Windows Vista i omogućena prema zadanim postavkama. Međutim, s verzijom sustava Windows 7, Microsoft je odlučio ukloniti ovaj alat iz sučelja sustava Windows. Ova mala, ali korisna značajka nalazi se na lijevoj strani programske trake, blizu gumba Start i omogućuje jednostavan pristup radnoj površini i programima. U ovom članku ćemo vam predstaviti kako stvoriti ovu traku za brzo pokretanje u sustavu Windows 10.
Zašto je traka za brzo pokretanje potrebna u sustavu Windows 10?
Quick Launch omogućuje korisnicima brzi pristup pokrenutim programima, a istovremeno pruža način grupiranja povezanih aplikacija bez "napuhavanja" programske trake zakačenim aplikacijama. Evo 2 moguća razloga zašto biste mogli aktivirati ovaj alat:
- Alatna traka za brzo pokretanje vrlo je prilagodljiva. Možete jednostavno dodati mapu ili postaviti prečac bez upotrebe aplikacija trećih strana kao što je Winaero Taskbar Pinner.
- Čak i ako prilagodite zakačene ikone na malu veličinu, Quick Launch će ih i dalje razdvojiti radi lakšeg pristupa i prikaza.
Kako stvoriti traku za brzo pokretanje u sustavu Windows 10
Za vraćanje trake za brzo pokretanje jednostavno slijedite korake u nastavku:
Kliknite desnom tipkom na prazno područje na programskoj traci. Zadržite pokazivač iznad Alatne trake i odaberite Nova alatna traka . Ovo će otvoriti prozor za pretraživanje datoteka.

Kliknite adresnu traku u prozoru nove alatne trake za uređivanje, zatim kopirajte i zalijepite putanju " %appdata%\Microsoft\Internet Explorer\Quick Launch " u adresnu traku nove alatne trake i pritisnite Enter.

Kliknite gumb Odaberi mapu , zatim će se traka za brzo pokretanje pojaviti na programskoj traci u blizini ikona mreže i obavijesti.

U prethodnim verzijama traka za brzo pokretanje bila je s lijeve strane, blizu gumba Start. Dakle, moramo ga premjestiti na isto mjesto kao na Windows XP. Da bismo premjestili Quick Launch, prvo ga moramo otključati. Desnom tipkom miša kliknite prazan prostor na programskoj traci i odaberite Zaključaj programsku traku iz skočnog izbornika.

Sada možete povući alatnu traku za brzo pokretanje ulijevo i postaviti je pokraj ikone Cortana .

Na ekranu možete vidjeti da postoji samo naslov Quick Launch, a ne više ikona kao u Windows XP. Međutim, još uvijek možete prilagoditi postavke kako bi izgledao isto kao u XP verziji. Da biste to učinili, desnom tipkom miša kliknite traku za brzo pokretanje i poništite opciju Prikaži tekst i Prikaži naslov .

Sada se alatna traka za brzo pokretanje čini organiziranijom i spremnijom za korištenje. Da biste dodali stavku, jednostavno povucite stavku dok ne vidite poruku Dodaj u Quick Launch .
Ako više ne želite koristiti Quick Launch, možete ga jednostavno ukloniti sa programske trake. Da biste to učinili, desnom tipkom miša kliknite prazno područje, idite na Alatne trake i poništite opciju Brzo pokretanje. Samo ovom operacijom traka za brzo pokretanje brzo će nestati.
Sa samo nekoliko jednostavnih koraka doveli ste traku za brzo pokretanje u Windows 10 sučelje. Ova alatna traka također je dostupna u verzijama Windows 7 i 8 ako znate kako je pronaći!
Sretno!