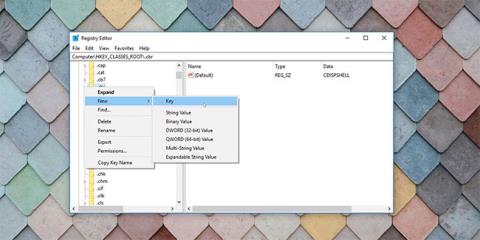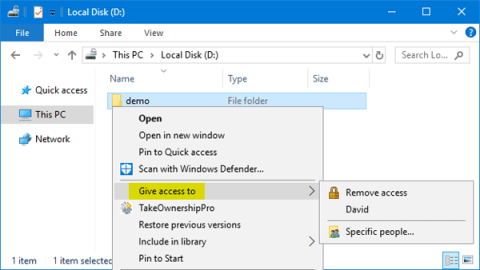Stvaranje novih datoteka u sustavu Windows 10 jednostavno je: desnim klikom na radnu površinu ili u mapu prikazuje se popis novih vrsta datoteka koje možete stvoriti (u izborniku Novo). Ali što ako željena vrsta datoteke nije u Windows 10 New kontekstualnom izborniku?
Morat ćete pokrenuti program (koristeći vrstu datoteke) da biste stvorili novu datoteku ove vrste. Ovo nije baš zgodno. Kako biste stvari učinili učinkovitijima, možete dodati stavke u novi kontekstni izbornik sustava Windows 10.
Što biste trebali znati o dodavanju stavki u kontekstne izbornike
Ova tehnika će dodati stavke u Windows novi kontekstni izbornik, ali postoji nekoliko stvari koje biste trebali znati prije nego što to učinite.
1. Ovo uključuje uređivanje Registra
Dodavanje unosa u novi kontekstni izbornik u sustavu Windows 10 uključuje korištenje unosa registra. Nastavite samo ako znate što radite ili ste uvjereni u rad s registrom. U takvim slučajevima uvijek biste trebali izraditi sigurnosnu kopiju svog registra ili određenih unosa u registru kako biste mogli vratiti svoje računalo ako stvari ne budu išle prema očekivanjima.
Ako uređivanje registra uzrokuje dodatne probleme, uvijek možete vratiti Windows registar na zadane postavke.
2. Datoteke stvorene na ovaj način bit će "prazne"
Stvarate novu datoteku određene vrste. Dakle, datoteka će biti "prazna", bez ičega u sebi. Na primjer, možete stvoriti videodatoteku na ovaj način, ali datoteka neće sadržavati nikakve podatke i neće ništa reproducirati ako pokušate otvoriti datoteku pomoću video playera.
Ovo je slično stvaranju novog Microsoft Word dokumenta . Morate otvoriti novostvorenu Word datoteku i unijeti tekst u nju kako bi imala smisla. Ista stvar se događa s bilo kojom vrstom datoteke stvorene na ovaj način. Ne možete koristiti ovu metodu za kopiranje podataka ili datoteka. Međutim, ovo je korisno za brzo stvaranje nove datoteke određene vrste.
3. Neće sve vrste datoteka raditi kako treba
Iako možete dodati bilo koju vrstu datoteke u novi kontekstni izbornik u sustavu Windows, neke vrste datoteka možda neće raditi kako očekujete. Na primjer, datoteke Google dokumenata neće ispravno raditi jer zahtijevaju druge alate i više podataka da bi funkcionirale kao Google dokumenti . Najbolje je odabrati samo vrste podatkovnih datoteka.
Kako dodati stavke u Windows novi kontekstni izbornik
Ova metoda je jednostavna, ali možda neće u svim slučajevima dati željene rezultate. Slijedite ove korake da biste proširili svoj novi kontekstni izbornik.
1. Otvorite Windows registar pritiskom na tipku Windows + R i unosom “regedit” ili unosom “regedit” na izborniku Start.
2. Dođite do mape HKEY_CLASSES_ROOT i proširite je. U ovom direktoriju, direktoriji ili ključevi koji počinju s točkom odnose se na ekstenzije datoteka. Možete stvoriti unos kontekstnog izbornika za bilo koji od ovih. Članak je kao primjer odabrao format stripa .cbr, koji je samo specifičnija verzija RAR datoteke. To vam omogućuje stvaranje novih strip datoteka.
3. Desnom tipkom miša kliknite ekstenziju vrste datoteke koju želite i idite na Novo > Ključ .

Ključ registra sustava Windows
4. Preimenujte novi ključ ShellNew.
5. Desnom tipkom miša kliknite ključ koji ste upravo stvorili (ShellNew) i odaberite Novo > String Value . Ispod ključa stvorit će se nova vrijednost niza.

Novi niz Windows registra
6. Preimenujte ovu NullFile .

Novi niz NullFile u registru sustava Windows
7. Dvaput kliknite ovaj niz da biste ga otvorili i dali mu vrijednost 1 .

Podatke o vrijednosti postavite na NullFile
8. Možete zatvoriti uređivač registra.
9. Osvježite ili ponovno učitajte File Explorer.
Sada, kada desnom tipkom miša kliknete radnu površinu ili u File Exploreru i odete na novi kontekstni izbornik, vidjet ćete ovu novostvorenu vrstu datoteke.

Dodana je nova stavka kontekstnog izbornika
Dodavanje unosa u novi kontekstni izbornik u sustavu Windows 10 putem uređivanja registra uključuje stvaranje nizova i ključeva registra. Jednostavno pravilo koje treba slijediti jest dodavanje vrsta datoteka s kojima često radite. To će vam uštedjeti napor traženja mjesta za spremanje datoteka i podataka koje morate redovito stvarati.
S druge strane, ako želite raščistiti dio nereda u izborniku desnog klika uklanjanjem stavki iz novog kontekstnog izbornika, operacija je također vrlo jednostavna.