Kako dodati prozor s naredbama Otvorite ovdje u Windows 10 izbornik desnom tipkom miša

Možete vratiti opciju pokretanja naredbenog retka iz izbornika desnom tipkom miša u sustavu Windows 10, a evo kako.

Možete vratiti opciju pokretanja naredbenog retka iz izbornika desnom tipkom miša u sustavu Windows 10, a evo kako.
U sustavu Windows 10 Microsoft nastavlja "skrivati" naredbeni redak u korist PowerShell-a . Iako korisnici i dalje mogu koristiti ovaj alat naredbenog retka, njegova opcija više nije na izborniku Power User ( Win+ X), na izborniku File za File Explorer ili u proširenom kontekstualnom izborniku ( Shift+ Desni klik).
Iako u aplikaciji Postavke postoji opcija za dodavanje naredbenog retka u izbornik Power User, ne možete pronaći opciju da je vratite u prošireni kontekstni izbornik.
Međutim, još uvijek postoji način za dodavanje opcije za otvaranje naredbenog retka u sustavu Windows 10. Ovaj će vam članak pokazati kako dodati opciju Otvori prozore s naredbama ovdje u kontekstni izbornik sustava Windows 10.
Upute za dodavanje cmd-a u Windows 10 izbornik desnom tipkom miša
Da biste dodali opciju pokretanja naredbenog retka u prošireni kontekstni izbornik mape, morate urediti registar slijedeći korake u nastavku.
Upozorenje : Uređivanje registra može uzrokovati nepopravljive pogreške ako to ne učinite ispravno. Stoga biste trebali napraviti sigurnosnu kopiju registra prije unošenja promjena.
Korak 1 . Pritisnite Win+ Rza otvaranje naredbe Pokreni .
Korak 2 . Upišite regedit i kliknite OK za otvaranje registra .
Korak 3 . Pronađite sljedeći ključ:
HKEY_CLASSES_ROOT\Directory\shell\cmd
Korak 4 . Kliknite desnom tipkom na tipku cmd i odaberite Dopuštenja .
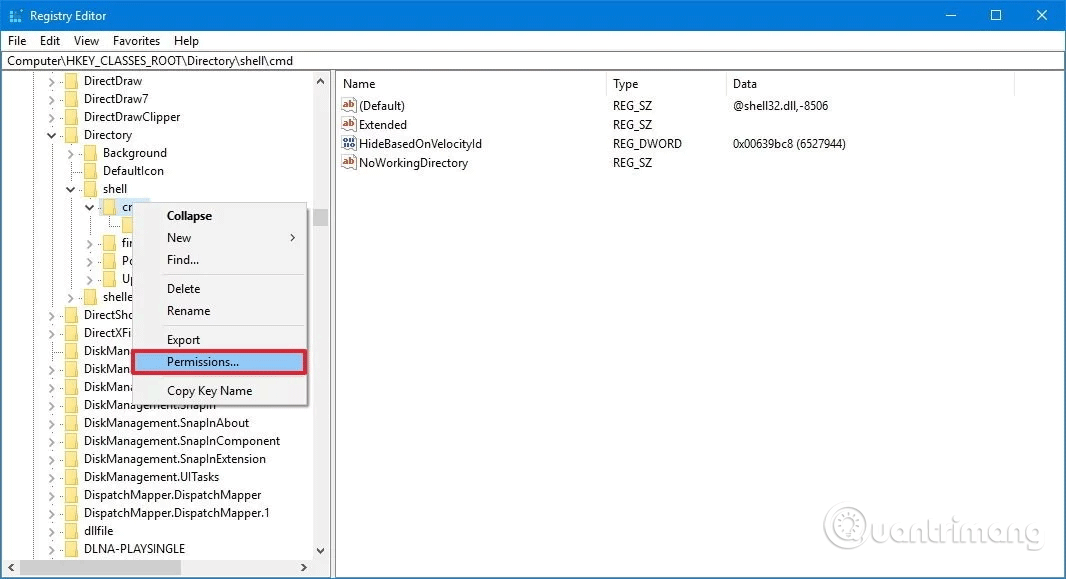
Korak 5 . Pritisnite gumb Napredno .
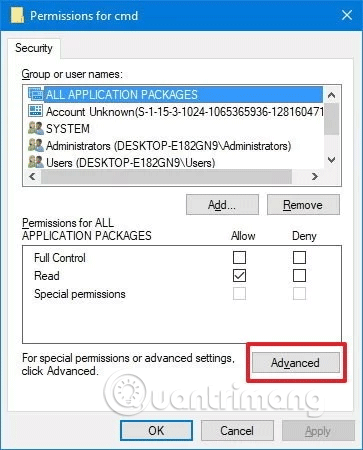
Korak 6 . U Naprednim sigurnosnim postavkama kliknite Promijeni pored Vlasnik .
Korak 7 . Unesite naziv računa u odgovarajuće polje, kliknite Provjeri imena kako biste potvrdili da unosite točan naziv računa, zatim kliknite U redu .
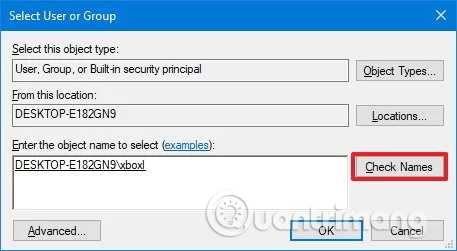
Korak 8 . Odaberite opciju Zamijeni vlasnika na potkontejnerima i objektima .
Korak 9 . Pritisnite Primijeni .
Korak 10 . Pritisnite OK .
Korak 11 . Na Dozvolama odaberite grupu Administratori .
Korak 12 . U odjeljku Dozvole za administratore odaberite Dopusti za opciju Potpuna kontrola .
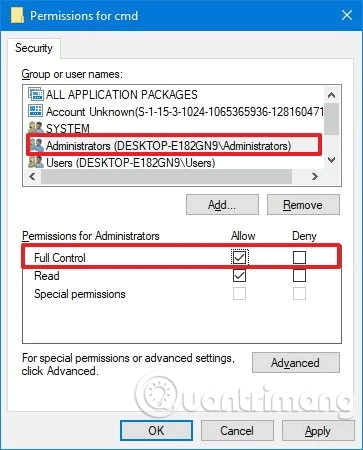
Korak 13 . Pritisnite Primijeni .
Korak 14. Kliknite OK .
Korak 15 . U ključu cmd desnom tipkom miša kliknite DWORD HideBasedOnVelocityId i odaberite Preimenuj .
Korak 16 . Promijenite naziv DWORD iz HideBasedOnVelocityId u ShowBasedOnVelocityId i pritisnite Enter .
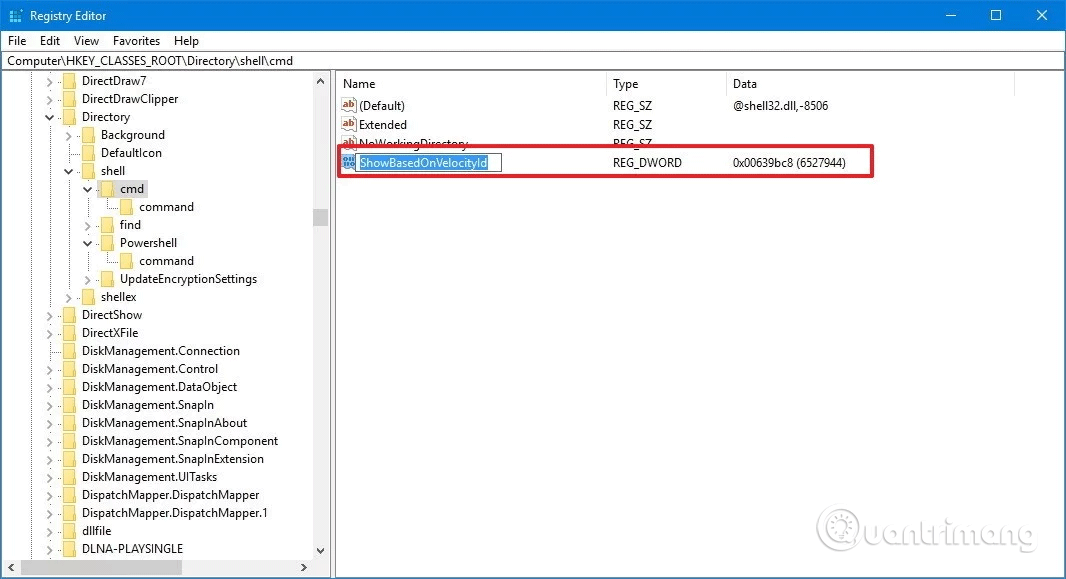
Kada dovršite gornje korake, kliknite + desni klik na mapu, vidjet ćete da se pojavljuje Shiftopcija Open command window here .
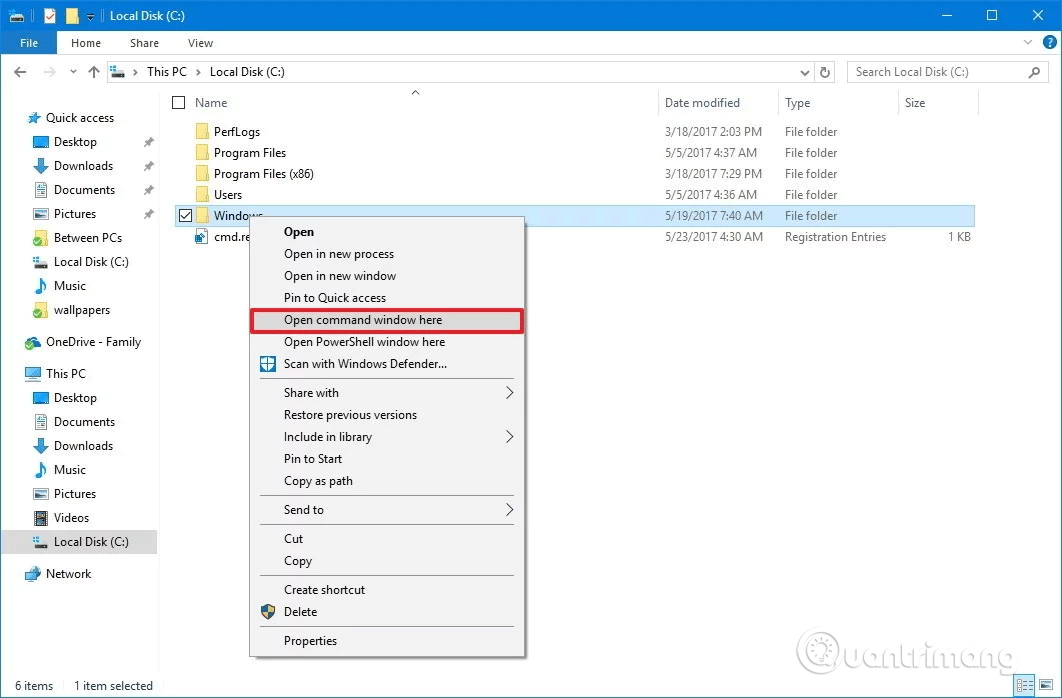
Ako želite poništiti promjenu, slijedite gornje upute, ali u koraku 16 preimenujte DWORD iz ShowBasedOnVelocityId u HideBasedOnVelocityId i pritisnite Enter .
Gornje upute dodaju opciju za otvaranje naredbenog retka na izborniku mape, ali kada pritisnete Shift+ desni klik na pozadinu otvorene mape, nećete vidjeti ovu opciju.
Ako želite pritisnuti Shift+ desni klik na pozadini da biste otvorili lokaciju pomoću naredbenog retka, trebate poduzeti dodatne korake u nastavku.
Korak 1 . Pritisnite Win+ za otvaranje dijaloškog Rokvira Pokreni .
Korak 2 . Upišite regedit i kliknite OK za otvaranje registra.
Korak 3 . Pronađite sljedeći ključ:
HKEY_CLASSES_ROOT\Directory\Background\shell\cmd
Učinite isto kao od koraka 4 do koraka 16 gore. Kada mijenjate, trebate samo preimenovati DWORD iz ShowBasedOnVelocityId u HideBasedOnVelocityId i pritisnuti Enter .
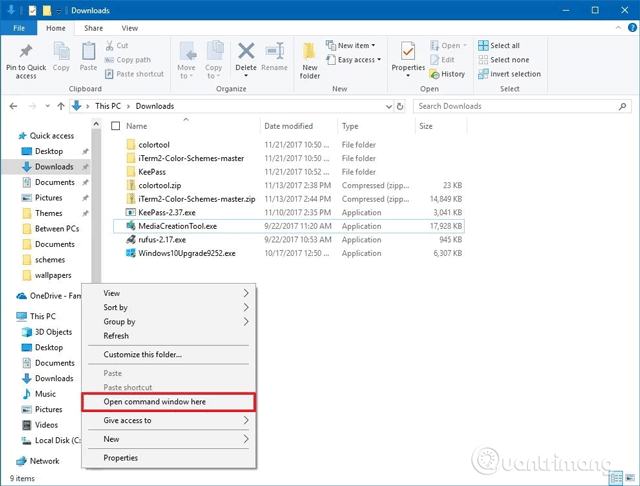
Također ćete primijetiti da se pri korištenju gornje metode opcija Otvori prozor PowerShell ovdje također pojavljuje u kontekstnom izborniku. Ako želite ukloniti PowerShell opcije iz proširenog kontekstnog izbornika, slijedite ove korake:
Korak 1 . Otvorite Registar i potražite sljedeću lokaciju:
HKEY_CLASSES_ROOT\Directory\shell\PowerShell
Korak 2 . Desnom tipkom miša kliknite tipku PowerShell i kliknite Dozvole . Zatim slijedite korake od 5 do 14 na gornji način.
Zatim u ključu PowerShell desnom tipkom miša kliknite DWORD ShowBasedOnVelocityId i kliknite Preimenuj . Promijenite naziv DWORD iz ShowBasedOnVelocityId u HideBasedOnVelocityId i pritisnite Enter .
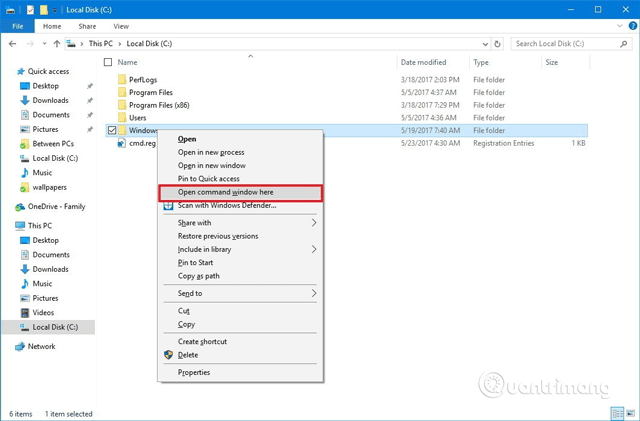
Nakon izvođenja gornjih koraka, pritisnite Shift+ desni klik i ovdje ćete vidjeti samo opciju Otvori naredbeni prozor ovdje.
Da biste dodali ovu PowerShell opciju u izbornik desnom tipkom miša, slijedite iste upute, ali preimenujte DWORD iz HideBasedOnVelocityId u ShowBasedOnVelocityId i pritisnite Enter .
Iako većinu naredbi možete pokrenuti pomoću PowerShell-a, mnogi ljudi i dalje radije koriste naredbeni redak, a opcija kontekstnog izbornika pruža brz način otvaranja uslužnog programa na određenom mjestu bez potrebe za upisivanjem dugačke naredbe za navigaciju do putanje mape.
Želimo vam uspjeh!
Način rada kioska u sustavu Windows 10 način je za korištenje samo 1 aplikacije ili pristupanje samo 1 web mjestu s gostujućim korisnicima.
Ovaj će vam vodič pokazati kako promijeniti ili vratiti zadanu lokaciju mape Camera Roll u sustavu Windows 10.
Uređivanje hosts datoteke može uzrokovati da ne možete pristupiti Internetu ako datoteka nije pravilno izmijenjena. Sljedeći članak će vas voditi kako urediti datoteku hosts u sustavu Windows 10.
Smanjenje veličine i kapaciteta fotografija olakšat će vam njihovo dijeljenje ili slanje bilo kome. Konkretno, u sustavu Windows 10 možete grupno mijenjati veličinu fotografija uz nekoliko jednostavnih koraka.
Ako ne morate prikazivati nedavno posjećene stavke i mjesta iz sigurnosnih ili privatnih razloga, to možete jednostavno isključiti.
Microsoft je upravo izdao Windows 10 Anniversary Update s mnogim poboljšanjima i novim značajkama. U ovom novom ažuriranju vidjet ćete mnogo promjena. Od podrške za Windows Ink olovku do podrške za proširenje preglednika Microsoft Edge, izbornik Start i Cortana također su značajno poboljšani.
Jedno mjesto za kontrolu mnogih operacija izravno na paleti sustava.
U sustavu Windows 10 možete preuzeti i instalirati predloške grupnih pravila za upravljanje postavkama Microsoft Edgea, a ovaj će vam vodič pokazati postupak.
Dark Mode je sučelje s tamnom pozadinom u sustavu Windows 10, koje pomaže računalu uštedjeti energiju baterije i smanjuje utjecaj na oči korisnika.
Programska traka ima ograničen prostor, a ako redovito radite s više aplikacija, brzo bi vam moglo ponestati prostora za prikvačivanje više vaših omiljenih aplikacija.









