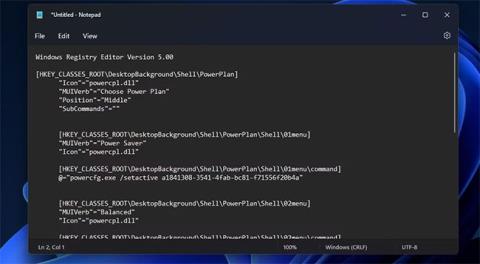Postavke plana napajanja računala možete promijeniti pomoću opcija Ušteda energije, Uravnoteženo, Visoke performanse i Vrhunske performanse u sustavima Windows 11 i 10. Međutim, te posebne opcije nisu dostupne na upravljačkoj ploči .
Dobar način za postavljanje prečaca za te opcije je dodavanje podizbornika Odaberite plan napajanja u kontekstni izbornik u sustavu Windows 11/10. Tada ćete moći pristupiti tim postavkama plana napajanja sa samo jednim ili dva klika na zaslonu. Evo dva načina na koje možete dodati podizbornik uključujući opcije plana napajanja u kontekstni izbornik u sustavu Windows 11/10.
Kako dodati opciju plana napajanja u kontekstni izbornik pomoću skripte registra
Da biste prilagodili kontekstni izbornik u Windowsima 11 i 10, morate na ovaj ili onaj način podesiti registar. Možete dodati unos podizbornika Choose Power Plan u svoj kontekstni izbornik stvaranjem i pokretanjem skripte registra u tu svrhu. Evo kako možete postaviti takvu skriptu registra s Notepadom u sustavu Windows 11/10:
1. Otvorite aplikaciju Windows Notepad.
2. Odaberite ovaj tekst skripte i pritisnite Ctrl + C .
Windows Registry Editor Version 5.00
[HKEY_CLASSES_ROOT\DesktopBackground\Shell\PowerPlan]
"Icon"="powercpl.dll"
"MUIVerb"="Choose Power Plan"
"Position"="Middle"
"SubCommands"=""
[HKEY_CLASSES_ROOT\DesktopBackground\Shell\PowerPlan\Shell\01menu]
"MUIVerb"="Power Saver"
"Icon"="powercpl.dll"
[HKEY_CLASSES_ROOT\DesktopBackground\Shell\PowerPlan\Shell\01menu\command]
@="powercfg.exe /setactive a1841308-3541-4fab-bc81-f71556f20b4a"
[HKEY_CLASSES_ROOT\DesktopBackground\Shell\PowerPlan\Shell\02menu]
"MUIVerb"="Balanced"
"Icon"="powercpl.dll"
[HKEY_CLASSES_ROOT\DesktopBackground\Shell\PowerPlan\Shell\02menu\command]
@="powercfg.exe /setactive 381b4222-f694-41f0-9685-ff5bb260df2e"
[HKEY_CLASSES_ROOT\DesktopBackground\Shell\PowerPlan\Shell\03menu]
"MUIVerb"="High Performance"
"Icon"="powercpl.dll"
[HKEY_CLASSES_ROOT\DesktopBackground\Shell\PowerPlan\Shell\03menu\command]
@="powercfg.exe /setactive 8c5e7fda-e8bf-4a96-9a85-a6e23a8c635c"
[HKEY_CLASSES_ROOT\DesktopBackground\Shell\PowerPlan\Shell\04menu]
"MUIVerb"="Ultimate Performance"
"Icon"="powercpl.dll"
[HKEY_CLASSES_ROOT\DesktopBackground\Shell\PowerPlan\Shell\04menu\command]
@="powercfg.exe /setactive e9a42b02-d5df-448d-aa00-03f14749eb61"
[HKEY_CLASSES_ROOT\DesktopBackground\Shell\PowerPlan\Shell\05menu]
"MUIVerb"="Power Options"
"Icon"="powercpl.dll"
"CommandFlags"=dword:00000020
[HKEY_CLASSES_ROOT\DesktopBackground\Shell\PowerPlan\Shell\05menu\command]
@="control.exe powercfg.cpl"
3. Zalijepite tu skriptu u Notepad pritiskom na kombinaciju tipki Ctrl + V .

Plan napajanja registra skripte
4. Odaberite Datoteka na traci izbornika Notepada.
5. Pritisnite opciju Spremi kao u izborniku Datoteka .

Spremi kao opciju
6. Zatim kliknite padajući izbornik Spremi kao vrstu i odaberite Sve datoteke s njega. Upišite Power Plan Script u polje Naziv datoteke.

Prozor tipa Spremi kao
7. Pritisnite Radna površina na lijevoj strani prozora Spremi kao kako biste odabrali tu lokaciju za datoteku, zatim kliknite Spremi da biste dodali skriptu na područje radne površine sustava Windows.
8. Zatvorite Notepad nakon spremanja datoteke.
9. Dvaput kliknite datoteku Power Plan Script na radnoj površini.
10. Odaberite Da u dijaloškom okviru uređivača registra koji se pojavi.
11. Pritisnite OK u sljedećem dijaloškom okviru koji se pojavi.
Sada možete vidjeti novi podizbornik Choose Power Plan na kontekstnom izborniku. Morat ćete desnom tipkom miša kliknuti radnu površinu i odabrati Prikaži više opcija kako biste pronašli tu opciju na klasičnom kontekstnom izborniku u sustavu Windows 11. Pomaknite pokazivač iznad Odaberi plan napajanja da biste odabrali opciju Plan napajanja, Uravnoteženi, Visoki učinak ili Vrhunska izvedba .

Odaberite podizbornik Plan napajanja
Taj podizbornik možete ukloniti brisanjem njegovog registra. Otvorite aplikaciju Registry Editor . Zatim obrišite adresnu traku kako biste unijeli ovu putanju:
Computer\HKEY_CLASSES_ROOT\DesktopBackground\Shell\PowerPlan
Desnom tipkom miša kliknite tipku Power Plan i odaberite opciju Delete . Otvorit će se dijaloški okvir s upitom za potvrdu. Tamo odaberite opciju Da .

Opcija brisanja ključa
Kako dodati opciju plana napajanja u kontekstni izbornik pomoću Winaero Tweakera
Besplatni softver Winaero Tweaker pruža još jedan način za dodavanje opcija plana napajanja u kontekstni izbornik u sustavu Windows 11/10. Taj softver uključuje potvrdni okvir Add Power Options koji možete označiti da biste kontekstnom izborniku dodali podizbornik Switch power plan. Evo koraka za dodavanje opcija plana napajanja u izbornik desnom tipkom miša pomoću programa Winaero Tweaker:
1. Idite na stranicu za preuzimanje programa Winaero Tweaker .
2. Odaberite Download Winaero Tweaker na web stranici softvera.
Napomena : softver također možete preuzeti izravno ovdje!
3. Instalirajte preuzeti softver kako je navedeno u vodiču za prilagodbu sustava Windows s Winaero Tweaker .
4. Pokrenite softver Winaero Tweaker.
5. Dvaput kliknite kategoriju kontekstnog izbornika Winaero da biste je odabrali.

Kategorija kontekstnog izbornika
6. Pritisnite Switch Power Plan kako biste vidjeli postavke prikazane neposredno ispod.
7. Zatim odaberite Dodaj kontekstni izbornik Switch Power na radnu površinu .
Kontekstni izbornik Dodajte kontekstni izbornik Switch Power na radnu površinu
8. Sada ćete vidjeti podizbornik Switch power plan na kontekstnom izborniku u sustavu Windows 11/10. Taj se podizbornik malo razlikuje od izbornika koji je dodao skript jer ne uključuje opciju Ultimate Performance . Međutim, još uvijek možete odabrati opcije Ušteda energije, Uravnotežena i Visoka izvedba .

Podizbornik za prebacivanje plana napajanja
Winaero Tweaker također ima alternativnu opciju prilagodbe koja dodaje podizbornik Power Options u kontekstni izbornik. Taj podizbornik pruža prečace za otvaranje postavki napajanja upravljačke ploče. Možete ga dodati u kontekstni izbornik odabirom Opcije napajanja > Dodaj mogućnosti napajanja u kontekstni izbornik radne površine u Winaero Tweaker.

Instalirajte Add Power Options
Sada više nećete morati tražiti na upravljačkoj ploči za promjenu postavki plana napajanja. Dodavanje podizbornika plana napajanja u kontekstni izbornik učinit će te opcije dostupnima izravno s radne površine u sustavu Windows 11/10. Ovo će pružiti praktične prečace za korisnike koji često mijenjaju postavke plana napajanja na svom računalu.