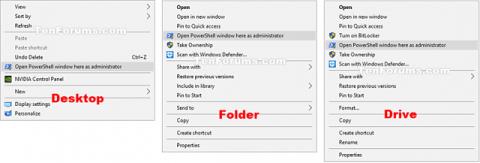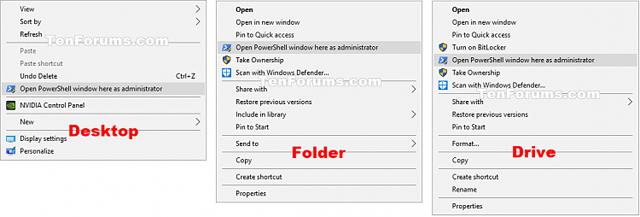Windows 10 dolazi s Windows PowerShell 5.0. Windows PowerShell je ljuska naredbenog retka koja se temelji na zadacima i skriptni jezik dizajniran posebno za administraciju sustava. Izgrađen na .NET Frameworku, Windows PowerShell pomaže IT profesionalcima i iskusnim korisnicima da kontroliraju i automatiziraju administraciju Windows operativnih sustava i aplikacija koje rade na Windowsima.
Ovaj članak će vam pokazati kako dodati ili ukloniti "Otvori PowerShell prozor ovdje kao administrator" na Windows 10 izborniku desnom tipkom miša.
Napomena: morate biti prijavljeni kao administrator da biste dodali, uklonili ili koristili kontekstni izbornik "Otvori PowerShell prozor ovdje kao administrator".
Kontekstni izbornik "Otvori PowerShell prozor ovdje kao administrator" bit će dostupan kada korisnik desnom tipkom miša klikne ili pomakne + desni klik na mapu ili disk, a kada desni klik ili pomak + desni klik na pozadinu mape, pogon, biblioteka ili radna površina.
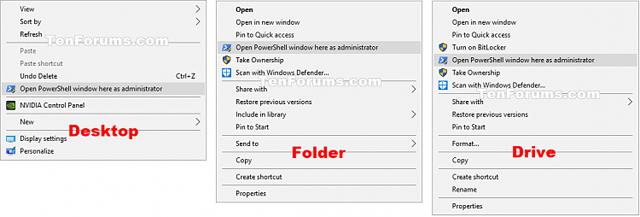
Kako dodati "Otvori prozor PowerShell ovdje kao administrator" u izbornik desnom tipkom miša u sustavu Windows 10
Korak 1. Izvedite korak 2 (dodajte desni klik), korak 3 (dodajte Shift + desni klik) ili korak 4 (brišite).
Korak 2. Desnom tipkom miša otvorite kontekstni izbornik "Otvori PowerShell prozor ovdje kao administrator"
Preuzmite datoteku u nastavku i prijeđite na 5. korak.
Add_Open_PowerShell_window_here_as_administrator_context_menu.reg
Korak 3. Pritisnite Shift + desni klik za otvaranje kontekstnog izbornika "Otvori PowerShell prozor ovdje kao administrator"
Preuzmite datoteku u nastavku i prijeđite na 5. korak.
Add_Shift+Open_PowerShell_window_here_as_administrator_context_menu.reg
Korak 4. Izbrišite kontekstni izbornik "Otvori PowerShell prozor ovdje kao administrator".
Napomena: Ovo je zadana postavka.
Preuzmite datoteku u nastavku i idite na 5. korak .
Remove_Open_PowerShell_window_here_as_administrator_context_menu.reg
Korak 5. Spremite .reg datoteku na svoje računalo.
Korak 6. Dvaput kliknite/dodirnite preuzetu .reg datoteku za spajanje.
Korak 7. Ako se to od vas zatraži, kliknite Pokreni , Da (UAC) , Da i U redu da prihvatite spajanje.
Korak 8. Sada možete izbrisati preuzetu .reg datoteku ako želite.
Želimo vam uspjeh!
Vidi više: