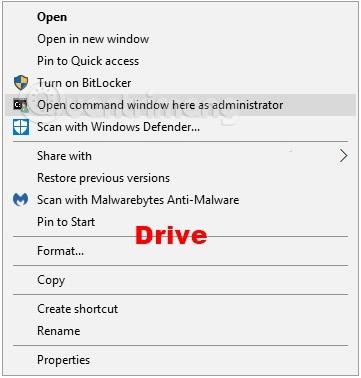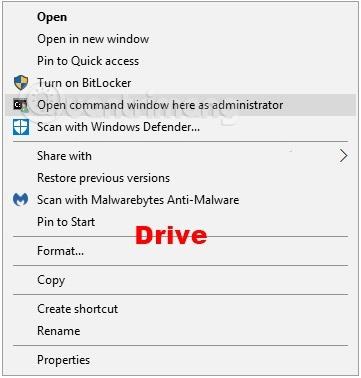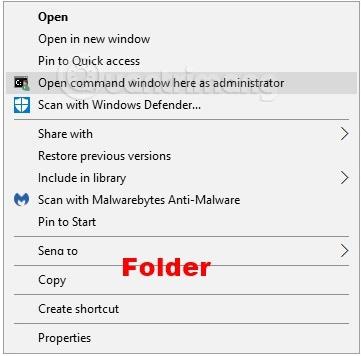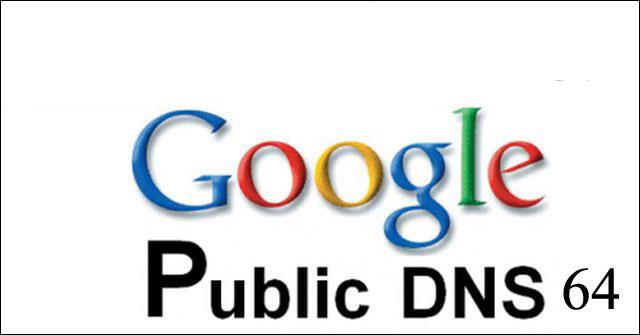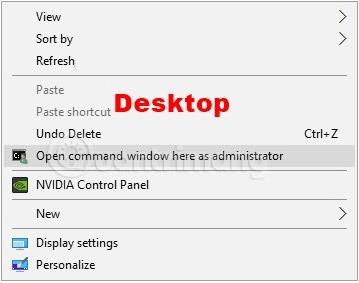Naredbeni redak je ulazna točka za upisivanje računalnih naredbi u prozor naredbenog retka. Upisivanjem naredbi u naredbeni redak možete izvršavati zadatke na računalu bez korištenja grafičkog sučelja sustava Windows. Ovaj će vam vodič pokazati kako dodati ili ukloniti prozor s naredbama Otvori ovdje kao administrator u izborniku desnom tipkom miša za sve korisnike u sustavu Windows 10.
Ovaj izbornik desnom tipkom miša otvorit će povišeni prozor naredbenog retka (koji vam omogućuje izvršavanje cmd naredbi s administratorskim pravima) u mapi koju ste kliknuli desnom tipkom miša.
Napomena: Korisnici moraju biti prijavljeni kao administratori za dodavanje, uklanjanje i korištenje kontekstnog izbornika "Otvori naredbeni prozor ovdje kao administrator".
Kontekstni izbornik "Otvori naredbeni prozor ovdje kao administrator" dostupan je kada desnom tipkom miša kliknete ili shift + desnom tipkom miša kliknete mapu ili pogon te kada desnom tipkom miša kliknete ili shift + desnom tipkom miša:
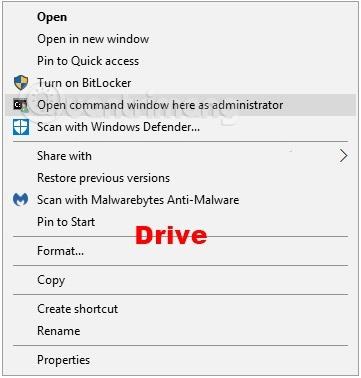
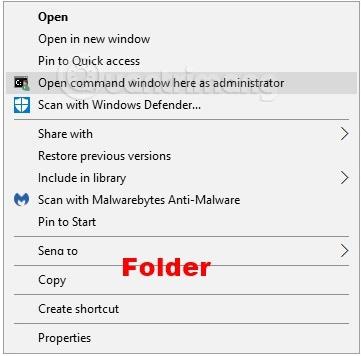
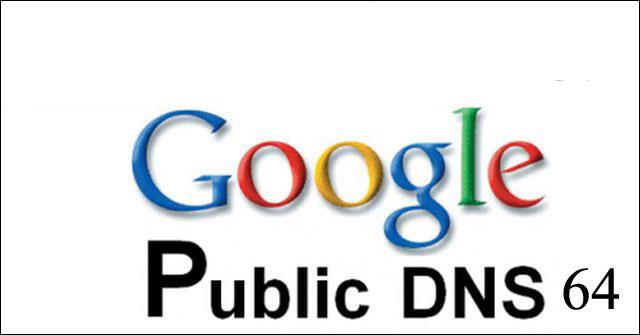
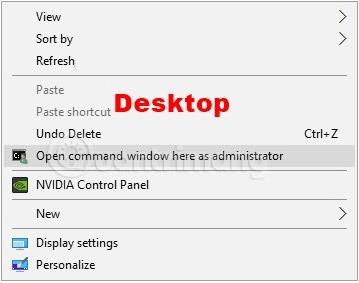
Kako dodati "Otvori naredbeni prozor ovdje kao administrator" u izbornik desnom tipkom miša u sustavu Windows 10
Korak 1: Slijedite korak 2 (dodajte desni klik), korak 3 (dodajte Shift + desni klik) ili korak 4 (brišite) u nastavku, ovisno o vašoj namjeni.
Korak 2: Desnom tipkom miša otvorite kontekstni izbornik "Otvori naredbeni prozor ovdje kao administrator". Preuzmite datoteku u nastavku i prijeđite na 5. korak.
Add_Open_command_window_here_as_administrator.reg
Korak 3: Shift + desni klik za otvaranje kontekstnog izbornika "Otvori naredbeni prozor ovdje kao administrator". Preuzmite datoteku u nastavku i prijeđite na korak 5.
Add_Shift + Open_command_window_here_as_administrator.reg
Korak 4: Uklonite kontekstni izbornik "Otvori naredbeni prozor ovdje kao administrator". Napomena: Ovo je zadana postavka.
Preuzmite datoteku Remove_Open_command_window_here_as_Administrator.reg i prijeđite na korak 5
Korak 5: Spremite .reg datoteku na radnu površinu.
Korak 6: Dvaput kliknite preuzetu .reg datoteku za spajanje.
Korak 7: Ako se to od vas zatraži, kliknite Pokreni , Da ( UAC ) i U redu da prihvatite spajanje.
Korak 8. Sada možete izbrisati preuzetu .reg datoteku ako želite.
Želimo vam uspjeh!
Vidi više: