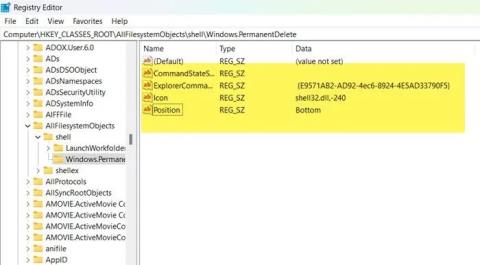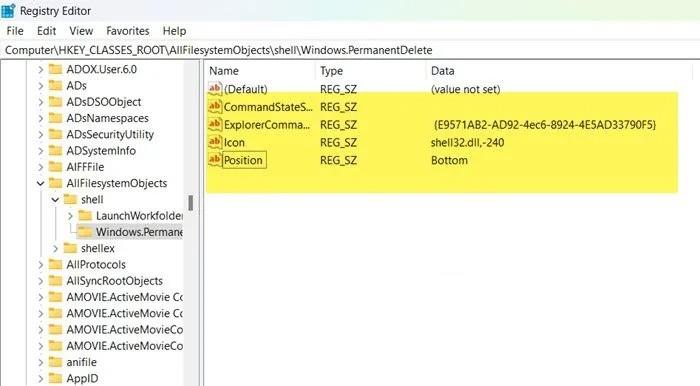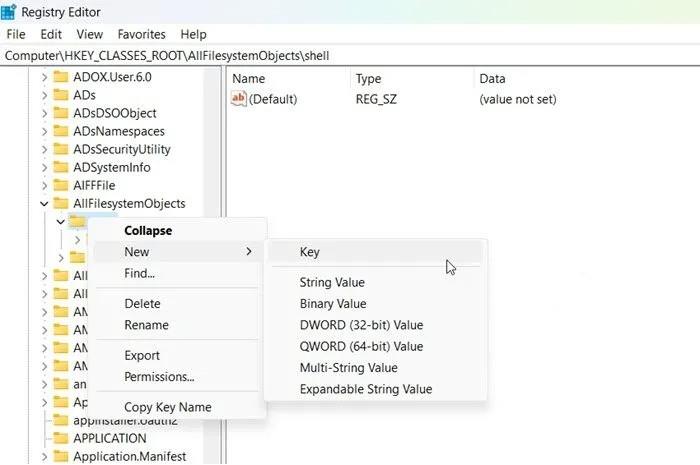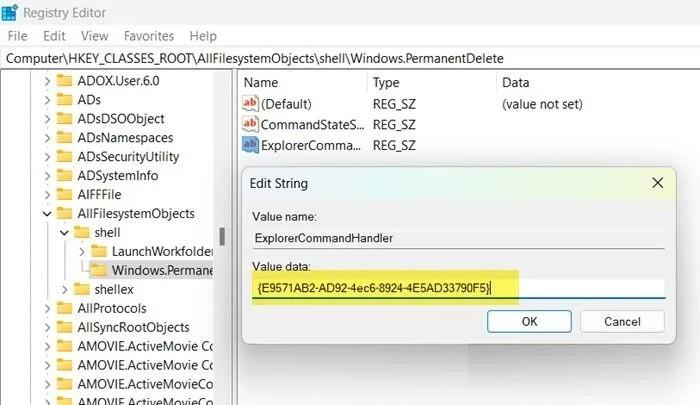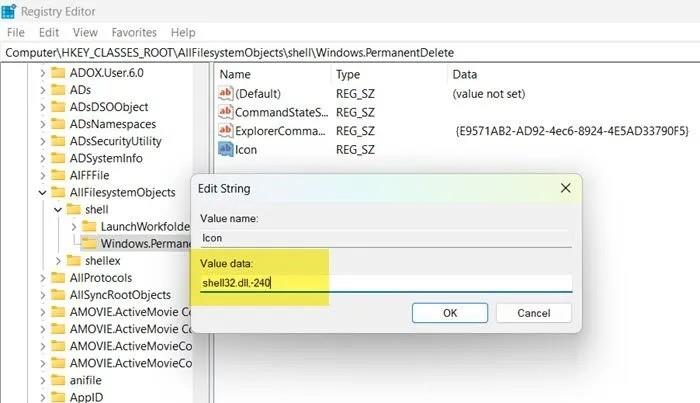Kada izbrišete nešto na računalu sa sustavom Windows, to se premješta u koš za smeće kako biste to mogli vratiti kada je potrebno. Međutim, mnogi korisnici ne vole ovu mogućnost i žele da ono što izbrišu zauvijek nestane s njihovog računala.
Naravno, Microsoft korisnicima također daje mogućnost da trajno izbrišu sve što žele pomoću tipkovničke prečice Shift + Delete . Međutim, kako bi bilo još praktičnije, u ovom članku Tips.BlogCafeIT će vas uputiti kako dodati opciju Trajno brisanje u kontekstni izbornik (izbornik desnom tipkom miša) u sustavu Windows 11/10 .
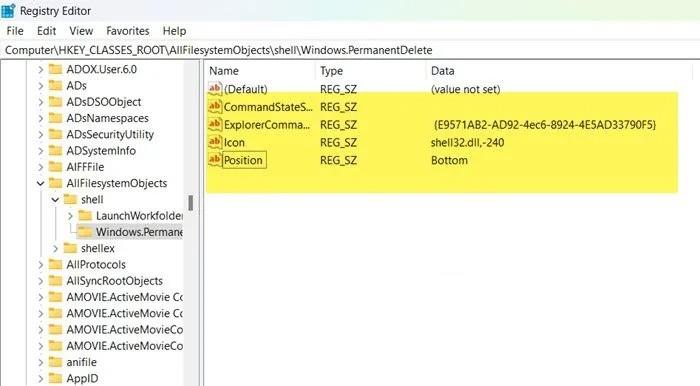
Da biste to učinili, morate koristiti uređivač registra . Međutim, prije uređivanja registra, morate napraviti sigurnosnu kopiju registra kako biste smanjili rizik ako dođe do problema.
Nakon što napravite sigurnosnu kopiju registra, slijedite ove korake za dodavanje opcije Trajno brisanje u kontekstni izbornik:
- Pritisnite kombinaciju tipki Win + R da otvorite Run , zatim unesite regedit i pritisnite Enter da otvorite Registry Editor .
- Pritisnite OK za potvrdu otvaranja, a zatim pristupite sljedećoj lokaciji:
Computer\HKEY_CLASSES_ROOT\AllFilesystemObjects
- Proširite AllFilessystemObjects , desnom tipkom miša kliknite ljusku i odaberite New > Key .
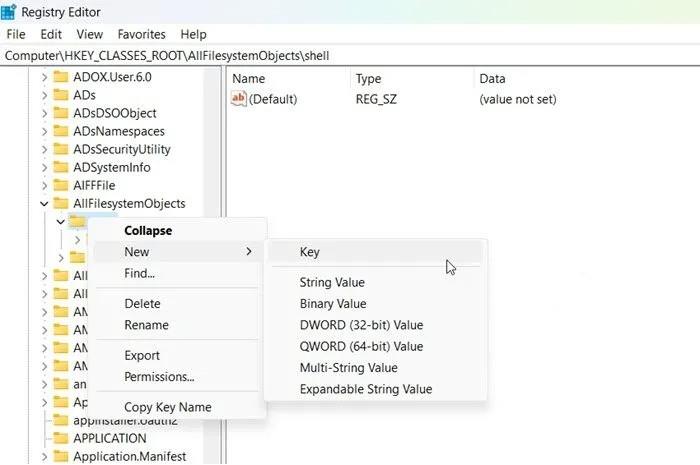
- Imenujte novostvoreni ključ Windows.PermanentDelete.
- Desnom tipkom miša kliknite Windows.PermanentDelete i odaberite Novo > Vrijednost niza .
- Imenujte novostvorenu vrijednost CommandStateSync.
- Sada stvorite novu vrijednost niza desnim klikom na Windows.PermanentDelete i odabirom New > String Value .
- Imenujte novostvorenu vrijednost ExplorerCommandHandler.
- Dvaput kliknite ExplorerCommandHandler i unesite {E9571AB2-AD92-4ec6-8924-4E5AD33790F5} u okvir Value data i kliknite OK.
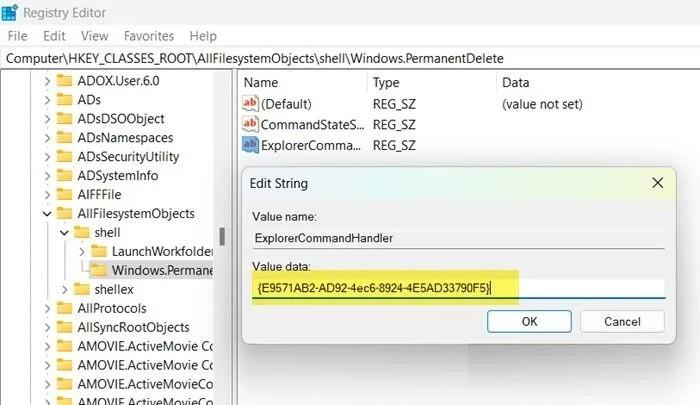
- Nastavite stvarati novu vrijednost niza desnim klikom na Windows.PermanentDelete i odabirom New > String Value .
- Imenujte novu vrijednost Icon i ostavite njezinu vrijednost kao shell32.dll,-240 .
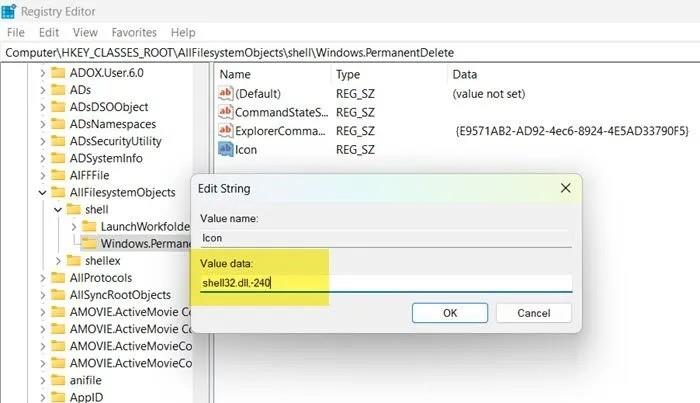
- Konačna vrijednost koju trebamo stvoriti zove se Pozicija. Način izrade je isti kao i gore navedene upute. Vrijednost value Position je Bottom.
Napomena : Ako želite opciju Trajno brisanje na vrhu kontekstnog izbornika, odaberite Vrh umjesto Dno u vrijednosti Položaj.
Sada samo trebate zatvoriti uređivač registra i opcija Trajno brisanje pojavit će se u kontekstnom izborniku za trajno brisanje nepotrebnih datoteka. Međutim, koristite ga pažljivo kako biste izbjegli brisanje datoteka pogreškom.
Kada želite ukloniti opciju Trajno brisanje, trebate samo izbrisati cijeli ključ Windows.PermanentDelete u uređivaču registra i gotovi ste.