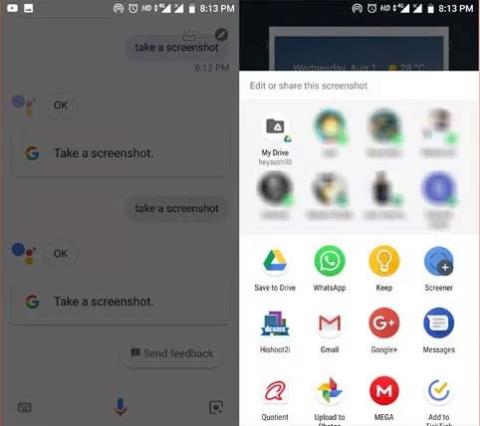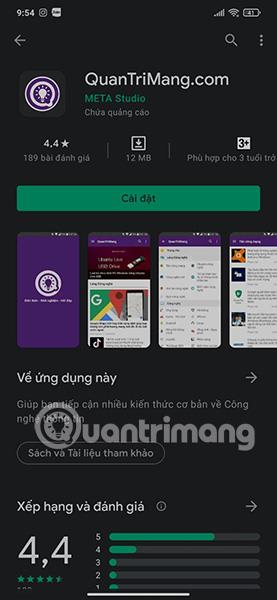Kako povećati određenu lokaciju na snimci zaslona na iPhoneu

Snimanje zaslona jedan je od osnovnih zadataka koji je vjerojatno svaki korisnik iPhonea ikada koristio.

Dijeljenje informacija putem snimki zaslona postaje sve popularnije. Kako bi poboljšao korisničko iskustvo, Microsoft je odavno razvio ugrađeni Windows alat za snimanje zaslona pod nazivom Snipping Tool.
Nakon mnogo godina razvoja, Snipping Tool postaje sve savršeniji, ne samo da pruža mogućnost brzog i fleksibilnog snimanja zaslona, nego također podržava niz značajki finog podešavanja kako bi fotografije postale estetski ugodnije i korisnije. Na primjer, možete čak dodati obrub u boji snimljenom području, ali prvo morate aktivirati postavku koja se odnosi na ovu značajku. Pronađimo to upravo ovdje.
Dodajte obrube snimkama zaslona pomoću alata za izrezivanje u sustavu Windows 11
Postoji mnogo načina za snimanje snimaka zaslona u sustavu Windows 11. Međutim, jedna im je zajednička stvar to što prema zadanim postavkama sve slike neće imati obrub, osim ako nisu konfigurirane da imaju ovaj dodatak. Evo kako možete promijeniti postavke u alatu za izrezivanje sustava Windows 11 za dodavanje prilagođenih boja i promjenu debljine obruba slike.
Pritisnite Start i u okvir za pretraživanje unesite ključnu riječ Snipping Tool . Zatim kliknite za odabir odgovarajuće aplikacije s popisa vraćenih rezultata.
U prozoru sučelja alata za izrezivanje kliknite gumb s 3 vodoravne linije u gornjem desnom kutu da biste otvorili izbornik opcija. Pritisnite Postavke .
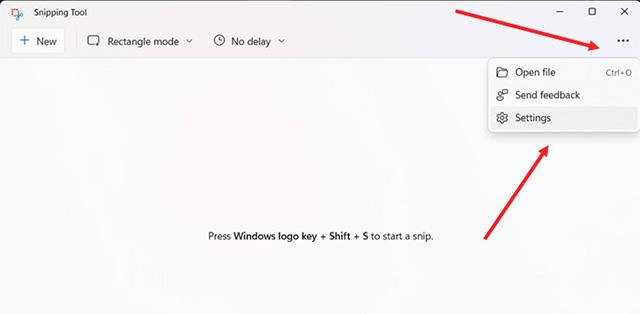
Na stranici Postavke pomaknite se prema dolje do opcije Dodaj obrub svakoj snimci zaslona u odjeljku Izrezivanje. Da biste snimci zaslona dodali obrub, okrenite prekidač u položaj " Uključeno ".

Ako želite dodati prilagođene boje i postaviti debljinu obruba oko slike, dodirnite padajući gumb pokraj opcije Dodaj obrub svakoj snimci zaslona . Odaberite prilagođenu boju za obrub. Samo dodirnite okvir s bojom i odaberite željenu boju. Slično, pomaknite klizač udesno ili ulijevo za podešavanje debljine obruba slike.
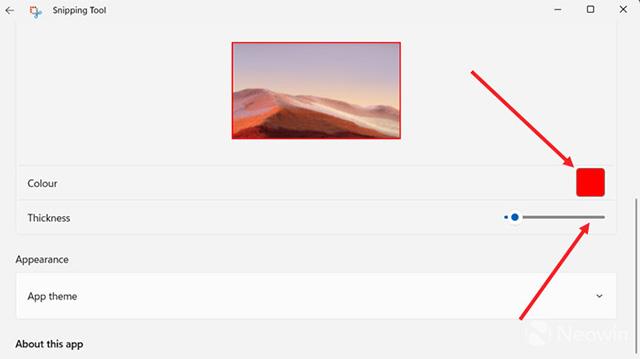
Sve je tako jednostavno. Nadam se da ste uspješni.
Snimanje zaslona jedan je od osnovnih zadataka koji je vjerojatno svaki korisnik iPhonea ikada koristio.
Kada napravite snimku zaslona svog Android telefona, obično ćete čuti tihi zvuk. Iako ovaj zvuk nije jako bučan, u nekim slučajevima može utjecati na ljude u blizini, pa je isključivanje zvuka snimanja zaslona izbor mnogih ljudi.
Važan je rad na slikama koje želite pregledati u aplikaciji. Zbog toga morate znati kako vaše snimke zaslona izgledaju kako biste privukli pozornost korisnika i naveli ih da ih preuzmu.
Dijeljenje informacija putem snimki zaslona postaje sve popularnije.
Način rada kioska u sustavu Windows 10 način je za korištenje samo 1 aplikacije ili pristupanje samo 1 web mjestu s gostujućim korisnicima.
Ovaj će vam vodič pokazati kako promijeniti ili vratiti zadanu lokaciju mape Camera Roll u sustavu Windows 10.
Uređivanje hosts datoteke može uzrokovati da ne možete pristupiti Internetu ako datoteka nije pravilno izmijenjena. Sljedeći članak će vas voditi kako urediti datoteku hosts u sustavu Windows 10.
Smanjenje veličine i kapaciteta fotografija olakšat će vam njihovo dijeljenje ili slanje bilo kome. Konkretno, u sustavu Windows 10 možete grupno mijenjati veličinu fotografija uz nekoliko jednostavnih koraka.
Ako ne morate prikazivati nedavno posjećene stavke i mjesta iz sigurnosnih ili privatnih razloga, to možete jednostavno isključiti.
Microsoft je upravo izdao Windows 10 Anniversary Update s mnogim poboljšanjima i novim značajkama. U ovom novom ažuriranju vidjet ćete mnogo promjena. Od podrške za Windows Ink olovku do podrške za proširenje preglednika Microsoft Edge, izbornik Start i Cortana također su značajno poboljšani.
Jedno mjesto za kontrolu mnogih operacija izravno na paleti sustava.
U sustavu Windows 10 možete preuzeti i instalirati predloške grupnih pravila za upravljanje postavkama Microsoft Edgea, a ovaj će vam vodič pokazati postupak.
Dark Mode je sučelje s tamnom pozadinom u sustavu Windows 10, koje pomaže računalu uštedjeti energiju baterije i smanjuje utjecaj na oči korisnika.
Programska traka ima ograničen prostor, a ako redovito radite s više aplikacija, brzo bi vam moglo ponestati prostora za prikvačivanje više vaših omiljenih aplikacija.