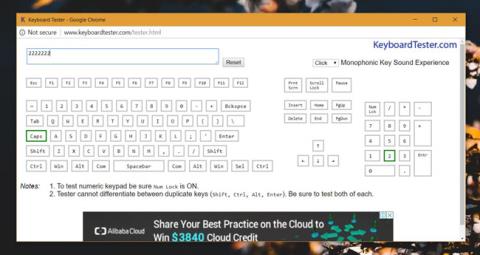Nisu sve tipkovnice iste. Fizičke tipkovnice razlikuju se prema rasporedu tipki koje podržavaju, na primjer, Apple tipkovnice se jako razlikuju od Windows tipkovnica. Velika tipkovnica ima namjenski red brojčanih tipki, dok je na maloj tipkovnici ovaj dio uklonjen kako bi se smanjila veličina. Korisnici mogu koristiti brojčane tipke na vrhu tipki sa slovima za unos brojeva. Neke vas aplikacije prisiljavaju na korištenje niza brojčanih tipki (numpad), u kojem slučaju možete koristiti AutoHotkey za dodavanje niza brojčanih tipki na tipkovnicu.
Kada pritisnete tipku, vaš operativni sustav to prepoznaje pomoću virtualnog koda tipke. Svaka tipka ima svoj kod ovisno o rasporedu tipkovnice koji ste dodali. Ako svojoj tipkovnici trebate dodati niz brojčanih tipki, morat ćete natjerati operativni sustav da primijeti da je brojčana tipka koju pritišćete zapravo prisutna na namjenskoj tipkovnici.
Kako dodati niz brojčanih tipki na Windows 10 tipkovnicu
Preuzmite AutoHotKey . Nakon instalacije otvorite Notepad i zalijepite sljedeće u Notepad. Spremite datoteku s nastavkom datoteke AHK , na primjer; numerička tipkovnica.ahk.
#If GetKeyState("CapsLock", "T") 1::Numpad1 2::Numpad2 3::Numpad3 4::Numpad4 5::Numpad5 6::Numpad6 7::Numpad7 8::Numpad8 9::Numpad9 0: :Numpad0
Pokreni ovu datoteku. Za simulaciju pritisnite tipku numeričke tipke , omogućite Capslock . Dok je proces u tijeku, uključivanje Capslock-a jednako je uključivanju numLocka .
Kada pritisnete brojčane tipke iznad tipki sa slovima, vaš operativni sustav misli da pritisnete brojčanu tipku na pravoj tipkovnici. Možete testirati pomoću aplikacije pod nazivom Keyboard Tester. Snimka zaslona u nastavku prikazuje broj 2 koji se unosi pritiskom na tipku 2 na fizičkoj tipkovnici, ali zapravo se unosi pritiskom na tipku 2 u nizu brojčanih tipki na vrhu tipkovnice.

Ograničenja pri dodavanju brojčanog reda na Windows 10 tipkovnicu
Ova skripta radi samo za brojeve, a ne za bilo koje simbole ili tipke u retku brojčanih tipki. Ako dodirnete znak plus, minus ili kosu crtu, to neće biti prepoznato kao tipka na numeričkoj tipkovnici. Isto tako, tipka "." također neće biti mapiran kao decimalni ključ u retku brojčanih ključeva.
U sustavu Windows 10 ovaj se trik primjenjuje na sve aplikacije, na primjer kada želite pomicati kursor pomoću brojčanih tipki. Ako vam je potreban red brojčane tipkovnice za prečace u igricama ili aplikacijama, ova mala skripta će vam dobro doći. Možete pronaći aplikaciju za to, ali ona će potrošiti više računalnih resursa.
Vidi više: