Kako dodati naljepnice na zaslon Windows 11

Dodavanje naljepnica za radnu površinu na vaš zaslon jedan je od načina da personalizirate svoje Windows 11 računalo.

Dodavanje naljepnica na ekran (Desktop Sticker) je nova značajka koju Microsoft planira uključiti u Windows 11 . Trenutačno, na Windows 11 22H2 Build 22621 (ili novijoj) verziji koja se distribuira kanalima za testiranje, ova je značajka dostupna, ali je skriva Microsoft. Omogućuje vam da personalizirate zaslon dodavanjem naljepnica, slično kao što ljudi lijepe naljepnice na vanjsku stranu poklopca prijenosnog računala.

Neki ljudi će ovu značajku smatrati neprivlačnom ili besmislenom, ali drugima će je smatrati zanimljivom. Ovako omogućujete i koristite značajku za dodavanje naljepnica na zaslon Windows 11.
Napomena : Microsoft nije najavio značajku Desktop Sticker za Windows 11. Stoga bi u budućnosti mogla biti uklonjena ili omogućena prema zadanim postavkama. Tips.BlogCafeIT će ažurirati ovaj članak ako je potrebno kako bi odražavao pravu situaciju. Osim toga, da biste omogućili Desktop Sticker, trebate napraviti neke promjene u registru. Ovaj vodič radi samo za one koji instaliraju Windows 11 22H2 Build 22621 ili noviji, ne radi na Windows 11 Build 22000. Da biste provjerili verziju Windows 11, pritisnite Win + R da biste otvorili Run, zatim unesite winver i pritisnite Enter.
Aktivirajte Desktop Sticker na Windows 11 22H2
Slijedite ove korake:
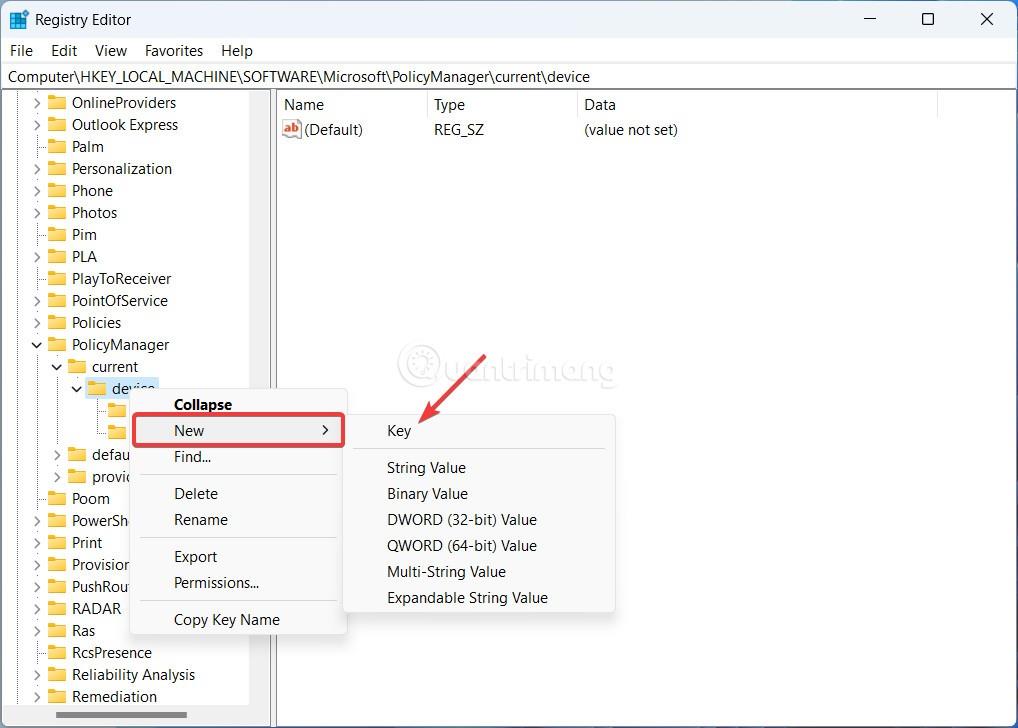


Sada možete dodati naljepnice na zaslon svog Windows 11 računala.
Kako dodati, urediti i izbrisati Desktop Stickers na Windows 11 22H2
Napomena: gumb za dodavanje naljepnice neće raditi ako instalirate Windows 11 pozadinu radne površine u stilu dijaprojekcije. Morate promijeniti način pozadine na jednu sliku ili Windows Spotlight da biste koristili Desktop Sticker na Windows 11.
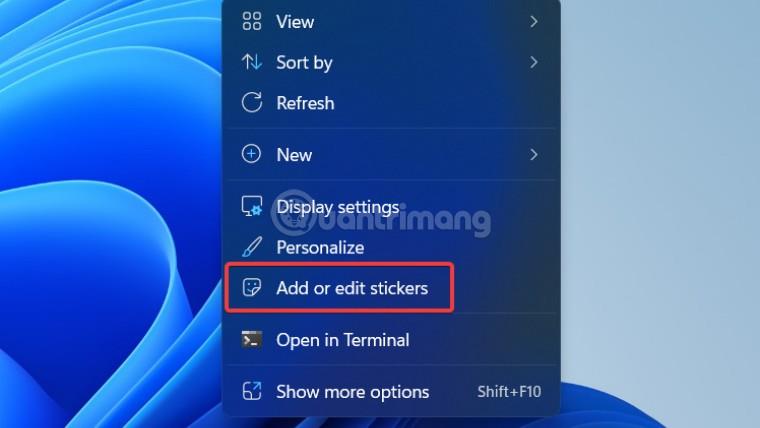
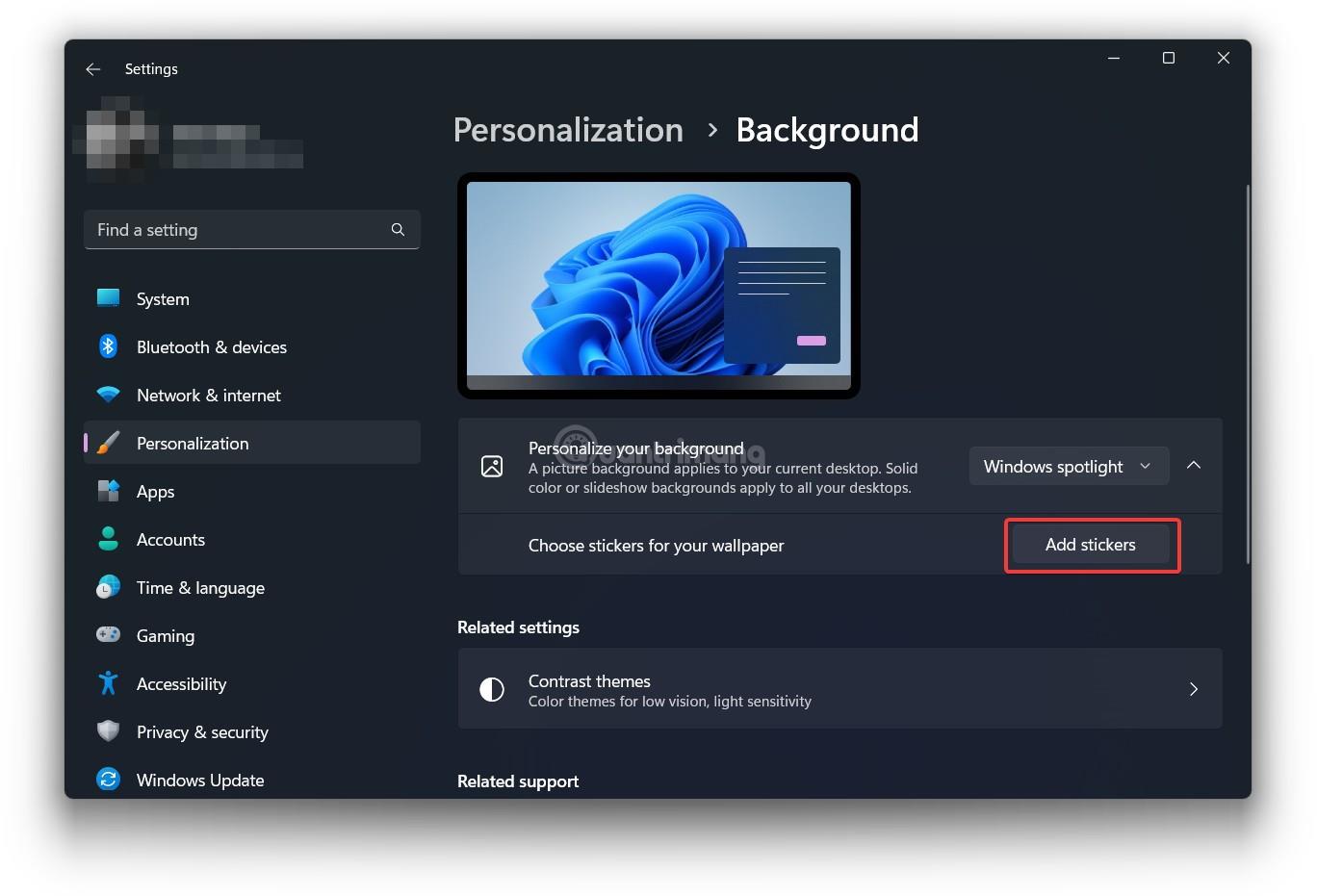
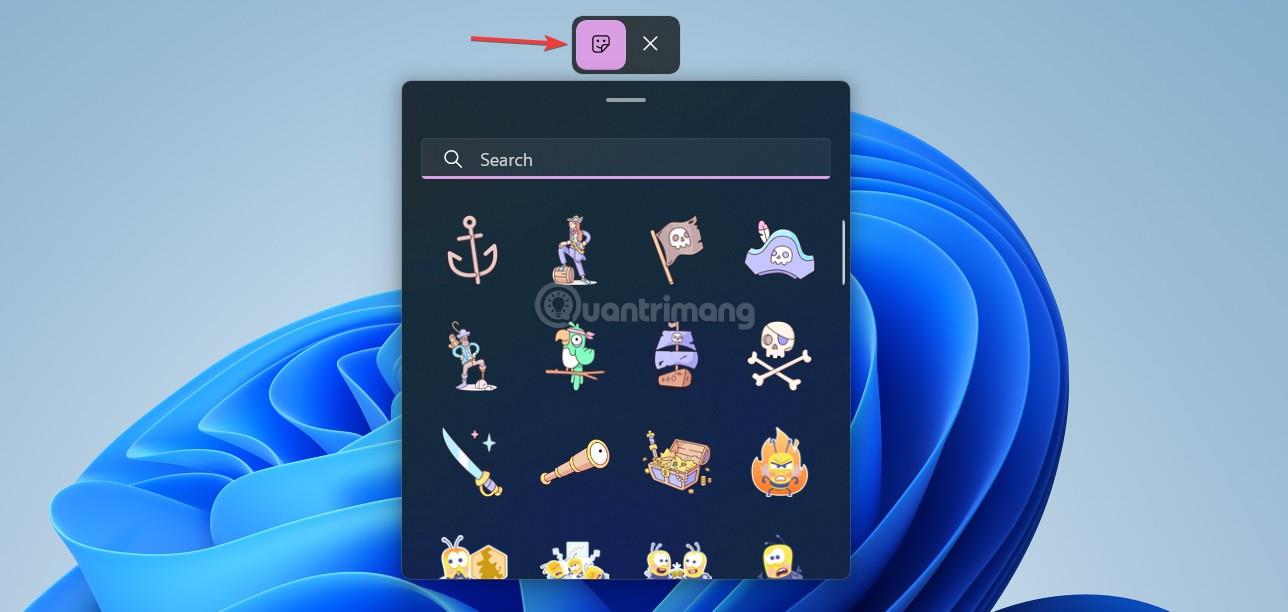
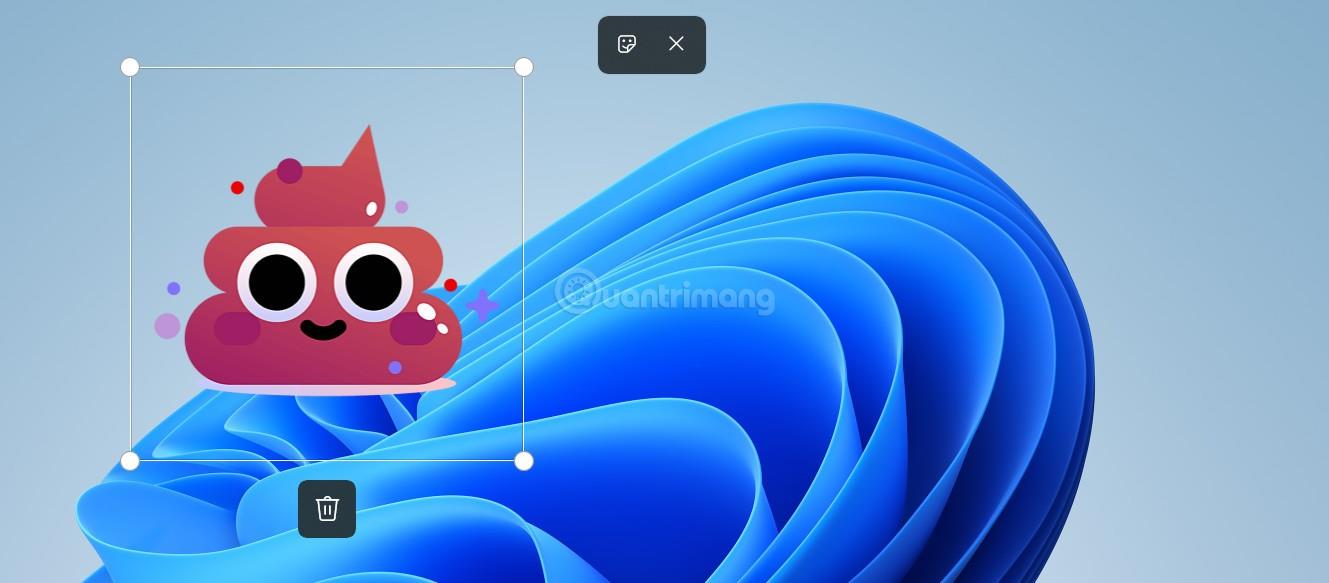
Kako onemogućiti Desktop Sticker na Windows 11 22H2
Imajte na umu da onemogućavanje naljepnica za radnu površinu neće ukloniti naljepnice koje su dodane na zaslon. Morate ukloniti naljepnicu prije nego što onemogućite ovu značajku ili promijenite pozadinu.
Hvala vam na praćenju, želimo vam uspjeh!
Način rada kioska u sustavu Windows 10 način je za korištenje samo 1 aplikacije ili pristupanje samo 1 web mjestu s gostujućim korisnicima.
Ovaj će vam vodič pokazati kako promijeniti ili vratiti zadanu lokaciju mape Camera Roll u sustavu Windows 10.
Uređivanje hosts datoteke može uzrokovati da ne možete pristupiti Internetu ako datoteka nije pravilno izmijenjena. Sljedeći članak će vas voditi kako urediti datoteku hosts u sustavu Windows 10.
Smanjenje veličine i kapaciteta fotografija olakšat će vam njihovo dijeljenje ili slanje bilo kome. Konkretno, u sustavu Windows 10 možete grupno mijenjati veličinu fotografija uz nekoliko jednostavnih koraka.
Ako ne morate prikazivati nedavno posjećene stavke i mjesta iz sigurnosnih ili privatnih razloga, to možete jednostavno isključiti.
Microsoft je upravo izdao Windows 10 Anniversary Update s mnogim poboljšanjima i novim značajkama. U ovom novom ažuriranju vidjet ćete mnogo promjena. Od podrške za Windows Ink olovku do podrške za proširenje preglednika Microsoft Edge, izbornik Start i Cortana također su značajno poboljšani.
Jedno mjesto za kontrolu mnogih operacija izravno na paleti sustava.
U sustavu Windows 10 možete preuzeti i instalirati predloške grupnih pravila za upravljanje postavkama Microsoft Edgea, a ovaj će vam vodič pokazati postupak.
Dark Mode je sučelje s tamnom pozadinom u sustavu Windows 10, koje pomaže računalu uštedjeti energiju baterije i smanjuje utjecaj na oči korisnika.
Programska traka ima ograničen prostor, a ako redovito radite s više aplikacija, brzo bi vam moglo ponestati prostora za prikvačivanje više vaših omiljenih aplikacija.









