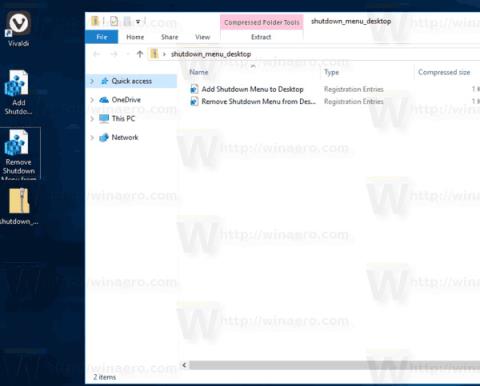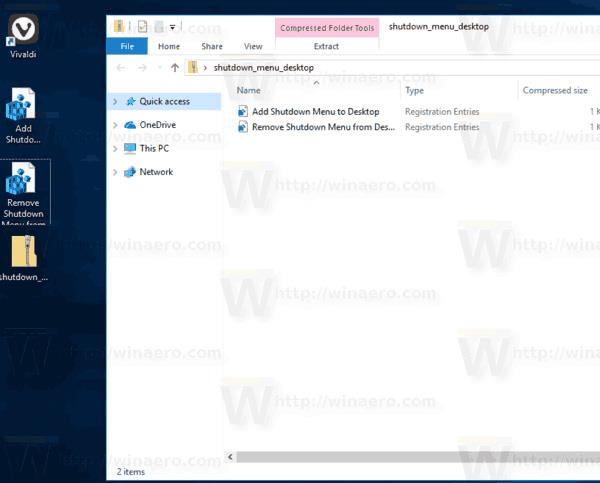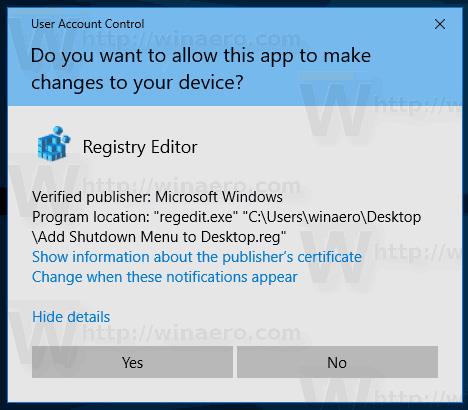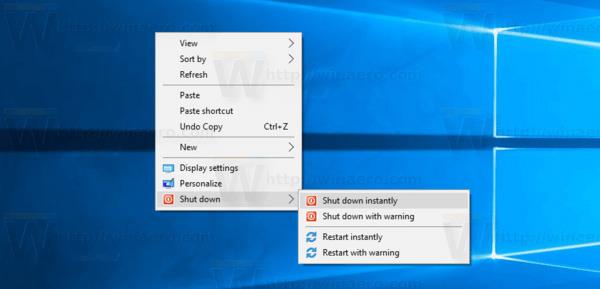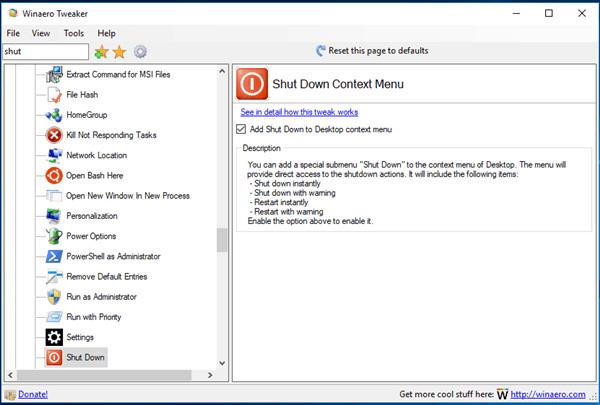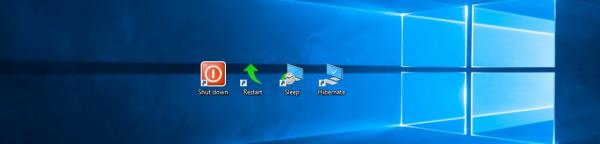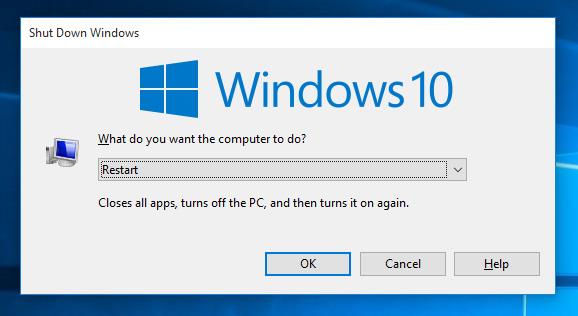Počevši od Windows 10 Fall Creators Update , operativni sustav će imati značajku automatskog ponovnog otvaranja pokrenutih aplikacija prije gašenja ili ponovnog pokretanja. Mnogi korisnici Windowsa ne osjećaju se ugodno s ovom značajkom, pa će vas ovaj članak uputiti kako da je uklonite dodavanjem opcije Isključivanje u izbornik desnom tipkom miša.
Metoda 1: Dodajte Isključivanje u izbornik desnom tipkom miša u sustavu Windows 10 pomoću CMD-a
Korak 1: Preuzmite datoteke registra spremne za korištenje odavde: Datoteke registra .
Korak 2 : Ekstrahirajte u bilo koju mapu, čak možete ekstrahirati izravno na radnoj površini.
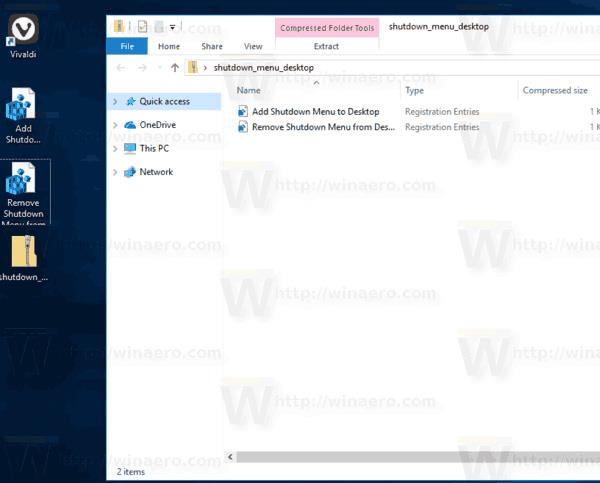
Korak 3: Dvaput kliknite datoteku " Add Shutdown Menu to Desktop.reg " i potvrdite poruku kada se to od vas zatraži.
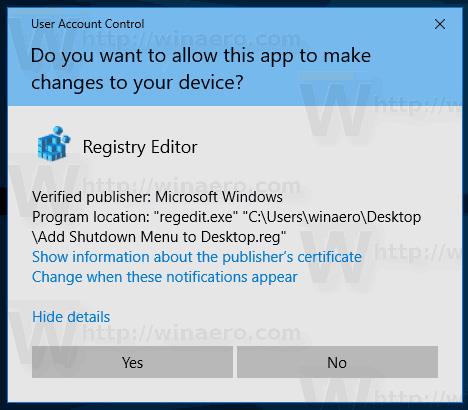
Korak 4: Kliknite desnom tipkom na radnu površinu, sada će se pojaviti novi podizbornik " Isključi " s četiri naredbe kao što je prikazano u nastavku:
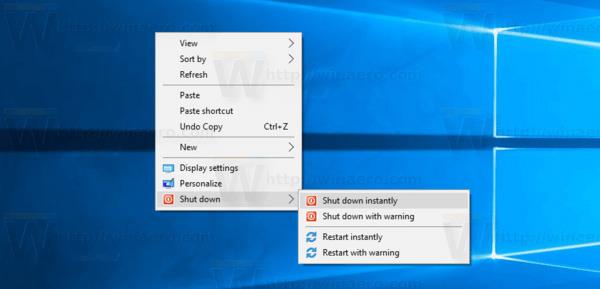
Opcije " Ponovno pokretanje s upozorenjem " i " Isključivanje s upozorenjem " stvorit će okvir s porukom koji govori Windowsu 10 da se ponovno pokrene ili isključi. Korisnik će imati oko 15 sekundi da prekine proces pomoću sljedeće naredbe u dijaloškom okviru Pokreni.
isključivanje -a
Metoda 2: Dodajte Isključivanje u izbornik desnom tipkom miša u sustavu Windows 10 pomoću Winaero Tweakera
Osim toga, korisnici mogu brzo dodati ovaj izbornik koristeći Winaero Tweaker. Idite na Kontekstni izbornik\Isključi da biste ga omogućili.
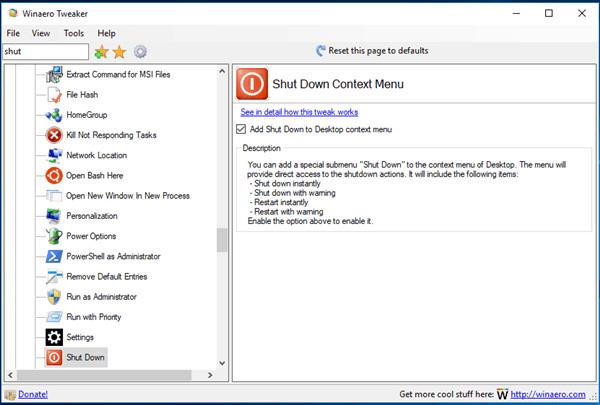
Preuzmite aplikaciju ovdje: Winaero Tweaker
Postoje dva alternativna rješenja: dodajte Shutdown izborniku koji se prikazuje desnom tipkom miša ili stvorite prečac Shutdown. Pogledajte članak Stvaranje prečaca za isključivanje, ponovno pokretanje računala... na radnoj površini sa sustavom Windows 10 da biste saznali kako stvoriti prečac za isključivanje.
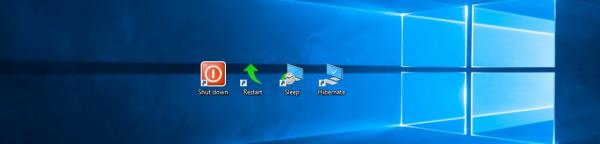
Konačno, možete stvoriti klasični dijaloški okvir za isključivanje, koji koristi staru radnju za isključivanje jer ne postoji nova značajka koja automatski pokreće aplikaciju. Pritisnite tipke Win + D za minimiziranje svih otvorenih prozora, a zatim pritisnite Alt + F4 za prikaz klasičnog dijaloškog okvira za isključivanje.
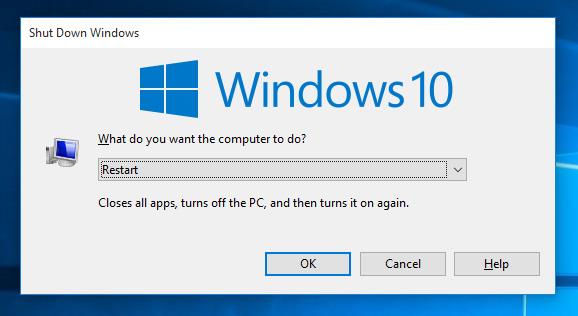
Želimo vam uspjeh!