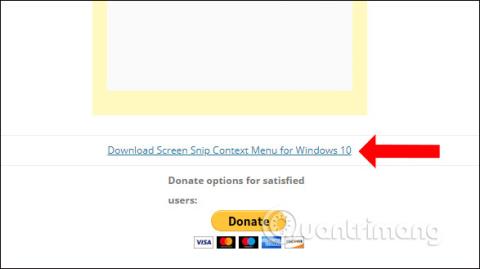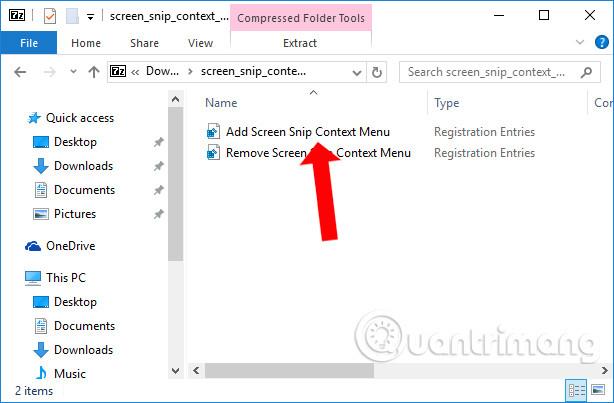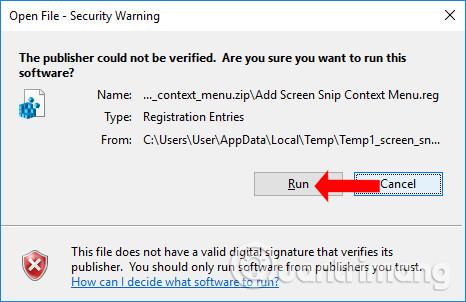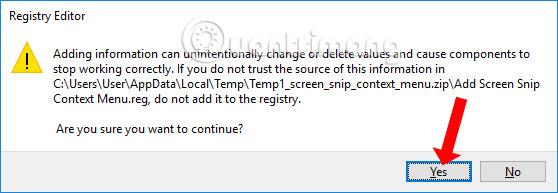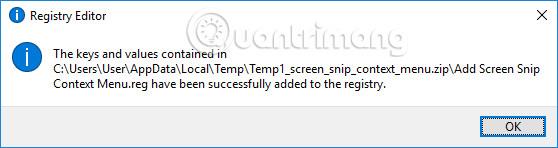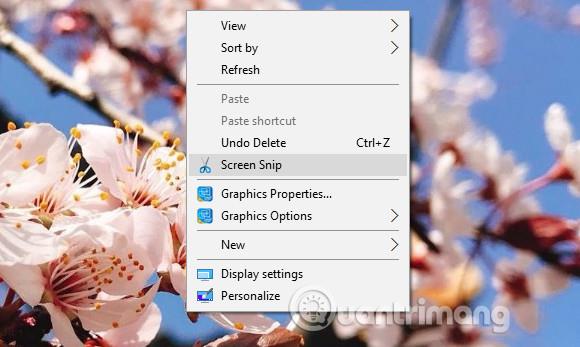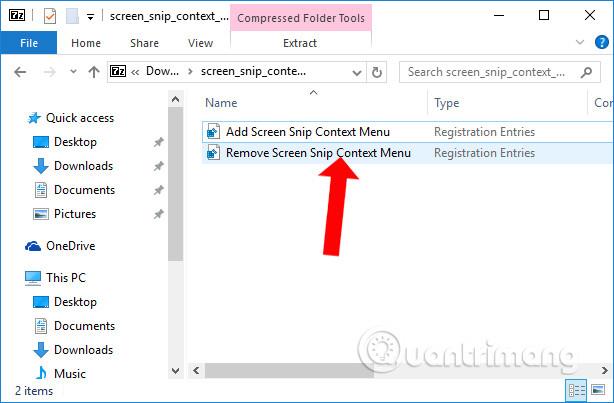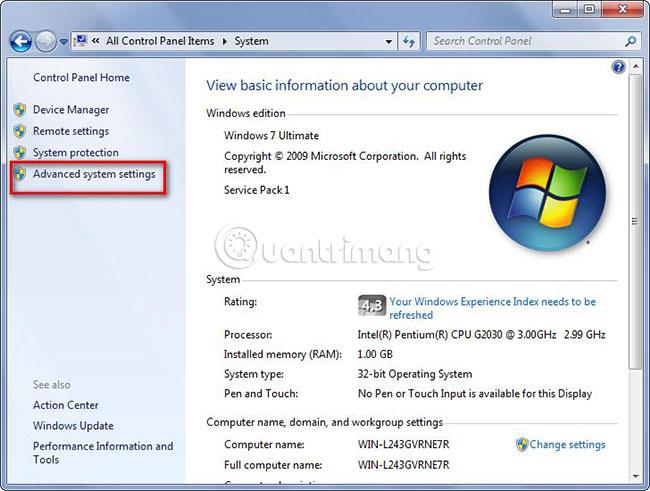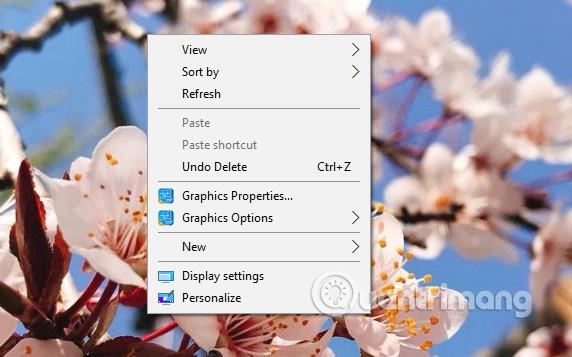Postoji mnogo različitih načina za snimanje slika zaslona sustava Windows . A od Windows 10 Build 17661 (Windows 10 Redstone 5), proizvođač je dodao alate za snimanje zaslona Screen Snip i Screen Sketch za uređivanje fotografija. Screen Snip-u se može pristupiti iz Akcijskog centra ili pritiskom na kombinaciju tipki Win + Shift + S. Međutim, Screen Snip možemo brzo koristiti kroz izbornik desnom tipkom miša na Windows 10.
Kako dodati isječak zaslona u izbornik koji se prikazuje desnom tipkom miša
Korak 1:
Najprije pristupite donjoj poveznici za preuzimanje datoteke registra na svoje računalo.
- https://winaero.com/download.php?view.2143
Korak 2:
Zatim raspakirate preuzetu datoteku i dobit ćete 2 datoteke registra kao što je prikazano u nastavku. Da biste dodali isječak zaslona u izbornik desnom tipkom miša na računalu, kliknite datoteku registra Add Screen Snip Context Menu.reg .
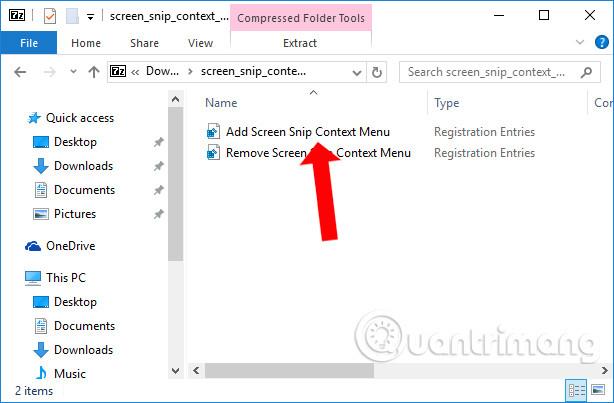
Korak 3:
Pojavljuje se sučelje sigurnosnog upozorenja, kliknite Pokreni da biste prihvatili pokretanje ove datoteke registra na računalu.
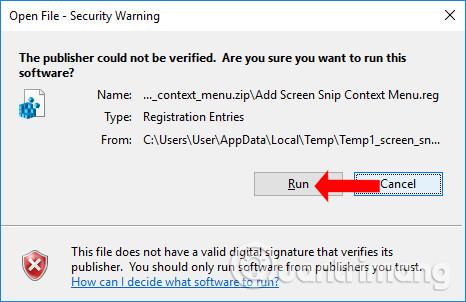
Korak 4:
Zatim ćemo primiti obavijest o promjeni prilikom dodavanja ove datoteke registra, kliknite Da za nastavak.
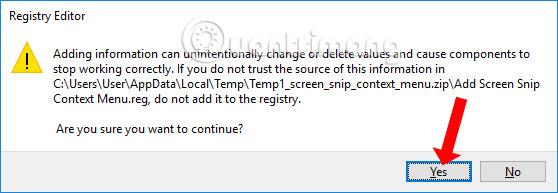
Kada primimo uspješnu obavijest iz sučelja uređivača registra kao što je prikazano u nastavku, to znači da smo uspješno dodali datoteku registra.
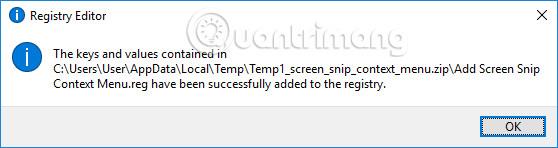
Sada pokušajte desnom tipkom miša kliknuti sučelje zaslona računala i vidjet ćete opciju Screen Snip za snimanje zaslona.
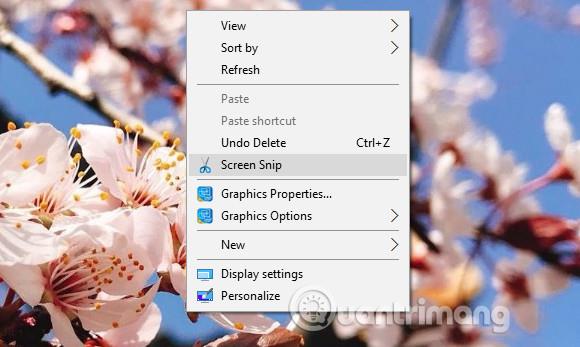
Korak 5:
Da biste uklonili opciju Screen Snip u izborniku desnog klika, kliknite na datoteku registra Remove Screen Snip Context Menu.reg u izdvojenoj mapi.
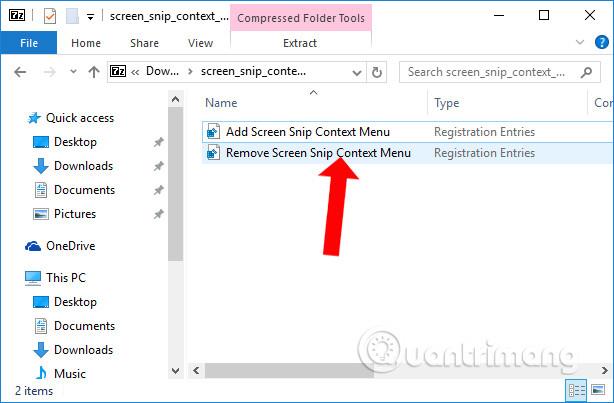
Zatim također izvršite instalacijske radnje kao što je gore navedeno.
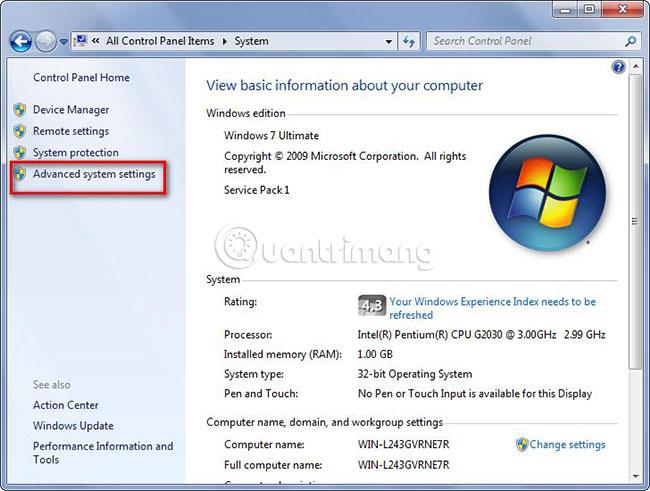
Sučelje izbornika desnom tipkom miša u sustavu Windows 10 vratit će se na način na koji je bilo prije i više neće postojati opcija Isječak zaslona kao gore.
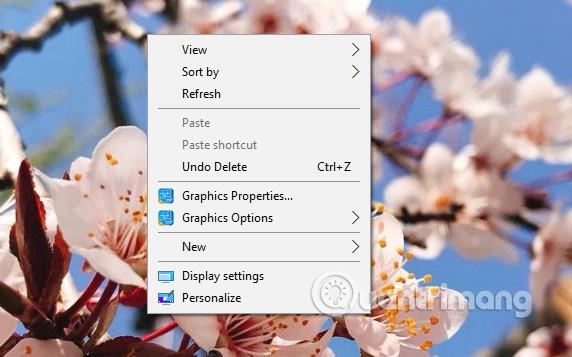
Uz samo jednostavan trik, možete brzo napraviti snimku zaslona sustava Windows 10, koristeći opciju Screen Snip u izborniku desnog klika. Imajte na umu da se ova metoda odnosi samo na računala sa sustavom Windows 10 Build 17661 ili novijim, ako se isporučuje s alatom Screen Snip.
Vidi više:
Želimo vam uspjeh!