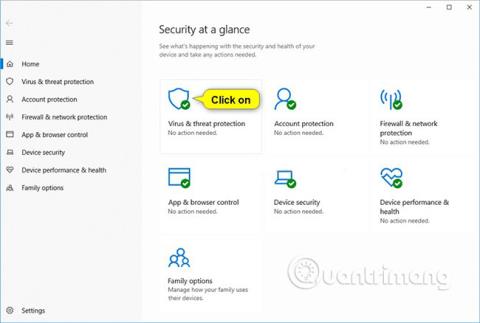Počevši od Windows 10 build 16232 , značajka kontroliranog pristupa mapi uvedena je u Windows Defender Antivirus.
Kada je omogućen kontrolirani pristup mapi, ova će vam značajka pomoći u zaštiti vrijednih podataka od zlonamjernih aplikacija i prijetnji, kao što je ransomware . Dio je programa Windows Defender Exploit Guard.
Značajka kontroliranog pristupa mapi primjenjuje se na nekoliko sistemskih mapa i zadanih lokacija, uključujući mape kao što su Dokumenti, Slike, Filmovi i Radna površina.
Možete dodati dodatne mape koje želite zaštititi, ali ne možete ukloniti mape sa zadanog popisa.
Dodavanje drugih mapa u Kontrolirani pristup mapi može biti od pomoći. Na primjer, ako ne pohranjujete datoteke u zadanu biblioteku sustava Windows ili ste promijenili lokaciju biblioteka u odnosu na zadane vrijednosti.
Također možete dodati dijeljenje mreže i mapirane pogone.
Ovaj će vam vodič pokazati kako dodati i ukloniti zaštićene mape za značajku kontroliranog pristupa mapama programa Windows Defender Exploit Guard u sustavu Windows 10 .
Dodajte zaštićene mape u Kontrolirani pristup mapama u sigurnosnom centru Windows Defender
Popis aplikacija koje je dopušteno pohraniti u ključ registra ispod.
HKEY_LOCAL_MACHINE\SOFTWARE\Microsoft\Windows Defender\Windows Defender Exploit Guard\Controlled Folder Access\ProtectedFolders
1. Otvorite Windows Defender Security Center i kliknite ikonu Zaštita od virusa i prijetnji .

2. Kliknite Upravljanje zaštitom od ransomwarea u odjeljku Zaštita od ransomwarea .
3. Pritisnite Zaštićene mape .

4. Kliknite Da kada UAC zatraži odobrenje.
5. Pritisnite Dodaj zaštićenu mapu .

6. Pronađite i odaberite mapu (na primjer, " D:\My protected folder ") koju želite dodati kao zaštićenu mapu i kliknite Select Folder .

7. Kada završite s dodavanjem mapa, možete zatvoriti sigurnosni centar Windows Defender ako želite.
Uklonite zaštićene mape iz Kontroliranog pristupa mapi u Sigurnosnom centru Windows Defender
1. Otvorite Windows Defender Security Center i kliknite ikonu Zaštita od virusa i prijetnji .
2. Kliknite Upravljanje zaštitom od ransomwarea u odjeljku Zaštita od ransomwarea .

3. Pritisnite Zaštićene mape .

4. Kliknite Da kada UAC zatraži odobrenje.
5. Pritisnite mapu (na primjer, " D:\My protected folder ") koju želite ukloniti i kliknite Ukloni .

6. Kliknite OK za potvrdu.

7. Kada završite s brisanjem mapa, možete zatvoriti Windows Defender Security Center ako želite.
Dodajte zaštićene mape u Controlled Folder Access u PowerShell
1. Otvorite PowerShell.
2. Unesite donju naredbu u PowerShell i pritisnite Enter.
Add-MpPreference -ControlledFolderAccessProtectedFolders "Puna staza mape"
Zamijenite odjeljak Cijeli put mape u gornjoj naredbi stvarnim punim putem mape (npr. " D:\Moja zaštićena mapa ") koju želite dodati kao zaštićenu mapu.
Na primjer:
Add-MpPreference -ControlledFolderAccessProtectedFolders "D:\Moja zaštićena mapa"
3. Sada možete zatvoriti PowerShell ako želite.

Uklonite zaštićene mape iz Controlled Folder Access u PowerShell
1. Otvorite PowerShell.
2. Unesite donju naredbu u PowerShell i pritisnite Enter .
Remove-MpPreference -ControlledFolderAccessProtectedFolders "Puna staza mape"
Zamijenite odjeljak Cijeli put mape u gornjoj naredbi stvarnim punim putem mape (npr. " D:\Moja zaštićena mapa ") koju želite izbrisati.
Na primjer:
Remove-MpPreference -ControlledFolderAccessProtectedFolders "D:\Moja zaštićena mapa"
3. Sada možete zatvoriti PowerShell ako želite.

Konfigurirajte zaštićene mape za kontrolirani pristup mapama u uređivaču pravila lokalne grupe
Zaštićene mape koje dodate pomoću ove opcije ne mogu se izbrisati korištenjem gore spomenutih odjeljaka " Ukloni zaštićene mape iz kontroliranog pristupa mapi u Windows Defender Security Centeru " i " Ukloni mape" .
Uređivač pravila lokalne grupe dostupan je samo u izdanjima Windows 10 Pro, Enterprise i Education.
Sve su verzije primjenjive na odjeljak u nastavku " Konfiguriranje zaštićenih mapa za kontrolirani pristup mapama u uređivaču registra ".
1. Otvorite uređivač pravila lokalne grupe .
2. U lijevom oknu uređivača pravila lokalne grupe idite do lokacije ispod.
Računalna konfiguracija\Administrativni predlošci\Windows komponente\Windows Defender Antivirus\Windows Defender Exploit Guard\Controlled Folder Access

3. U desnom oknu Kontroliranog pristupa mapi u uređivaču pravila lokalne grupe dvaput kliknite Konfiguriraj pravilo zaštićenih mapa da biste ga uredili (pogledajte gornju sliku zaslona).
4. Izvedite korak 5 (zadano) ili korak 6 (konfiguracija) u nastavku za ono što želite učiniti.
5. Ostavite zaštićene mape nekonfigurirane za kontrolirani pristup mapi
A) Odaberite Nije konfigurirano ili Onemogućeno , kliknite U redu i idite na korak 7 u nastavku (pogledajte lijevi dio snimke zaslona u nastavku)
Nije konfigurirano je zadana postavka.
6. Da biste konfigurirali zaštićene mape za kontrolirani pristup mapi:
A) Odaberite Omogućeno i kliknite gumb Prikaži u opcijama (pogledajte lijevi dio snimke zaslona u nastavku).
B) U stupac Naziv vrijednosti unesite puni put do mape (npr. " D:\Moja zaštićena mapa ") koju želite dodati kao zaštićenu mapu (pogledajte desni dio snimke zaslona u nastavku)
Morat ćete dvaput kliknuti polje kako biste mogli unijeti punu putanju.
C) U stupcu Vrijednost desno od dodane aplikacije unesite broj 0 (pogledajte desni dio snimke zaslona u nastavku).
Morat ćete dvaput kliknuti polje kako biste mogli unijeti broj.
D) Ako želite izbrisati dodanu mapu, dvokliknite polje Naziv vrijednosti i Vrijednost za aplikaciju koju želite ukloniti i izbrisati dok ta polja ne budu prazna (pogledajte desni dio snimke zaslona u nastavku).
E) Kada završite s dodavanjem i uklanjanjem mapa, kliknite OK (pogledajte desni dio snimke zaslona u nastavku).
F) Kliknite OK i prijeđite na korak 7 u nastavku (pogledajte lijevi dio snimke zaslona u nastavku).


7. Kada završite, zatvorite uređivač pravila lokalne grupe.
Konfigurirajte zaštićene mape za kontrolirani pristup mapama u uređivaču registra
Zaštićene mape koje dodate pomoću ove opcije ne mogu se izbrisati korištenjem gore spomenutih odjeljaka " Ukloni zaštićene mape iz kontroliranog pristupa mapi u Windows Defender Security Centeru " i " Ukloni mape" .
Ova je opcija ista kao u odjeljku “Konfigurirajte zaštićene mape za kontrolirani pristup mapama u uređivaču pravila lokalne grupe ”.
1. Izvedite korak 2 (zadano) , korak 3 (dodajte aplikaciju) ili korak 4 (uklonite aplikaciju) u nastavku, ovisno o tome što želite učiniti.
2. Da ne konfigurirate zaštićene mape za kontrolirani pristup mapi
Ovo je zadana postavka. Izbrisat će sve aplikacije dodane na ovaj način.
A) Kliknite donju datoteku za preuzimanje.
Undo_Configure_protected_folders_group_policy.reg
B) Spremite gornju .reg datoteku na radnu površinu.
C) Dvaput kliknite preuzetu .reg datoteku za spajanje.
D) Kada se to od vas zatraži, kliknite Pokreni, Da (UAC), Da i U redu da pristanete na spajanje.
3. Konfigurirajte zaštićene mape za dodavanje zaštićenih mapa
A) Kliknite donju datoteku za preuzimanje.
Ova datoteka .reg za preuzimanje će dodati ključeve registra tako da možete jednostavno instalirati u ovom koraku.
Configure_protected_folders_group_policy.reg
B) Spremite .reg datoteku na radnu površinu.
C) Dvaput kliknite preuzetu .reg datoteku za spajanje.
D) Kada se to od vas zatraži, kliknite Pokreni, Da (UAC), Da i U redu da pristanete na spajanje.
E) Pritisnite tipke Win+R da otvorite Run, upišite regedit u Run i kliknite OK da otvorite Registry Editor.
F) Dođite do ključa ispod u lijevom oknu uređivača registra.
HKEY_LOCAL_MACHINE\SOFTWARE\Policies\Microsoft\Windows Defender\Windows Defender Exploit Guard\Controlled Folder Access\ProtectedFolders

G) U desnom oknu ključa ProtectedFolders desnom tipkom miša kliknite prazan prostor, kliknite Novo , zatim kliknite Vrijednost niza (pogledajte gornju sliku zaslona)
H) Upišite puni put do mape (npr. " D:\My protected folder ") koju želite dodati kao naziv ove vrijednosti niza i pritisnite Enter .

I) Kliknite dvaput na ovu vrijednost niza (npr. " D:\My protected folder ") da biste je izmijenili (pogledajte snimak zaslona iznad)
J) Unesite broj 0 i kliknite OK .

K) Ponovite korake 3G do 3J ako želite dodati druge mape kao zaštićene mape.
L) Kada završite s dodavanjem mapa, možete zatvoriti uređivač registra ako želite.
4. Konfigurirajte zaštićene mape za uklanjanje zaštićenih mapa
A) Pritisnite tipke Win+R da otvorite Run , upišite regedit u Run i kliknite OK da otvorite Registry Editor.
B) Dođite do ključa ispod u lijevom oknu uređivača registra.
HKEY_LOCAL_MACHINE\SOFTWARE\Policies\Microsoft\Windows Defender\Windows Defender Exploit Guard\Controlled Folder Access\ProtectedFolders

C) U desnom oknu tipke ProtectedFolders desnom tipkom miša kliknite vrijednost niza (REG_SZ) mape (npr. " D:\My protected folder ") koju želite izbrisati i kliknite Izbriši (pogledajte snimak zaslona iznad).
D) Kliknite Da za potvrdu.

E) Kada završite s brisanjem mapa, možete zatvoriti uređivač registra ako želite.
Vidi više: