Kako dodati iCloud fotografije u aplikaciju Fotografije na Windows 11

Uz ovaj mali trik, možete prenijeti svoje iCloud fotografije u Windows 11.

Želite li pristupiti fotografijama spremljenim u iCloudu pomoću Windows računala? Ako je tako, ovo su dobre vijesti za vas. Aplikacija Photos u sustavu Windows 11 sada vam omogućuje rad s fotografijama i videozapisima spremljenim na vašem Apple iCloud računu.
U ovom članku, Tips.BlogCafeIT će vam pokazati kako dodati iCloud fotografije u Windows 11 aplikaciju Fotografije.
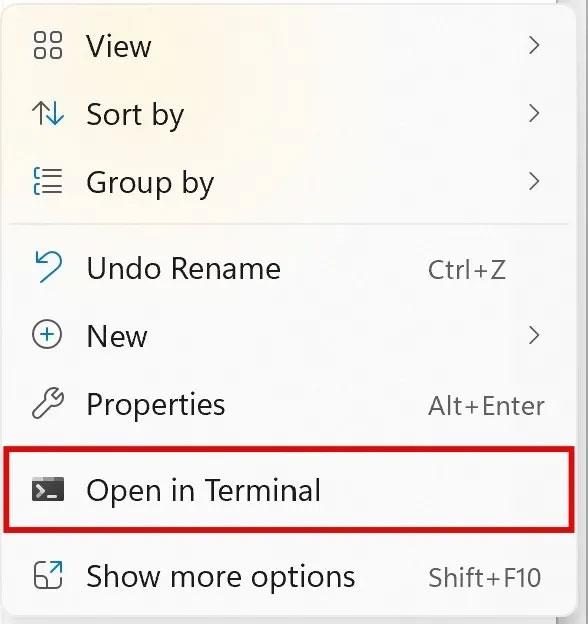
Pripremite se prije dodavanja iCloud fotografija u Windows 11 aplikaciju Fotografije
Prije ulaska u glavni proces preuzmite sva dostupna ažuriranja. Da biste to učinili, pritisnite Win + I za otvaranje postavki , a zatim pristupite Windows Updateu . U prozoru Windows Update kliknite Provjeri ažuriranja .
Nakon instaliranja ažuriranja ponovno pokrenite uređaj.
Osim toga, također morate osigurati da aplikacija Fotografije na vašem računalu sa sustavom Windows 11 ima instaliranu najnoviju verziju. Zapravo, integracija iCloud Photos dostupna je samo u aplikaciji Photos verzije 2022.31100.9001.0 ili novijoj.
Da biste provjerili verziju aplikacije Fotografije, slijedite ove korake:
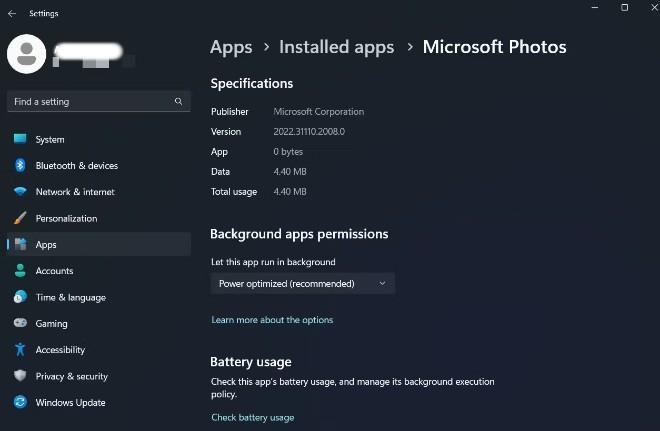
Ako imate instaliranu stariju verziju Microsoftovih fotografija, posjetite Microsoft Store i preuzmite najnoviju verziju.
Kako dodati iCloud fotografije u aplikaciju Fotografije na Windows 11
Sada ste spremni i počet ćemo dodavati iCloud fotografije u aplikaciju Fotografije na Windows 11.
Koraci su sljedeći:

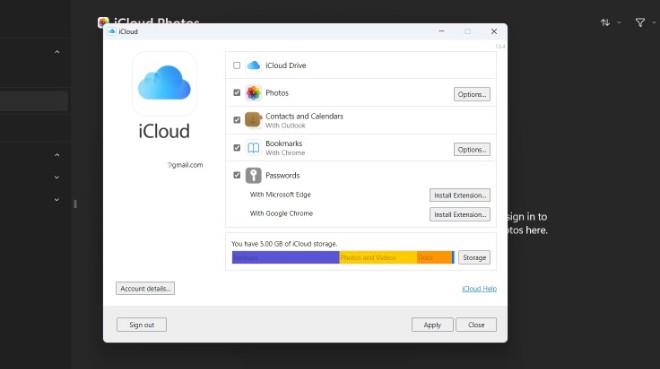
To je to, sada imate sve svoje iCloud fotografije u Windows 11 aplikaciji Fotografije.
Integracija iCloud jedno je od najočekivanijih ažuriranja aplikacije Fotografije. Sada je službeno dostupan i možete ga instalirati pomoću gore navedenih koraka.
Način rada kioska u sustavu Windows 10 način je za korištenje samo 1 aplikacije ili pristupanje samo 1 web mjestu s gostujućim korisnicima.
Ovaj će vam vodič pokazati kako promijeniti ili vratiti zadanu lokaciju mape Camera Roll u sustavu Windows 10.
Uređivanje hosts datoteke može uzrokovati da ne možete pristupiti Internetu ako datoteka nije pravilno izmijenjena. Sljedeći članak će vas voditi kako urediti datoteku hosts u sustavu Windows 10.
Smanjenje veličine i kapaciteta fotografija olakšat će vam njihovo dijeljenje ili slanje bilo kome. Konkretno, u sustavu Windows 10 možete grupno mijenjati veličinu fotografija uz nekoliko jednostavnih koraka.
Ako ne morate prikazivati nedavno posjećene stavke i mjesta iz sigurnosnih ili privatnih razloga, to možete jednostavno isključiti.
Microsoft je upravo izdao Windows 10 Anniversary Update s mnogim poboljšanjima i novim značajkama. U ovom novom ažuriranju vidjet ćete mnogo promjena. Od podrške za Windows Ink olovku do podrške za proširenje preglednika Microsoft Edge, izbornik Start i Cortana također su značajno poboljšani.
Jedno mjesto za kontrolu mnogih operacija izravno na paleti sustava.
U sustavu Windows 10 možete preuzeti i instalirati predloške grupnih pravila za upravljanje postavkama Microsoft Edgea, a ovaj će vam vodič pokazati postupak.
Dark Mode je sučelje s tamnom pozadinom u sustavu Windows 10, koje pomaže računalu uštedjeti energiju baterije i smanjuje utjecaj na oči korisnika.
Programska traka ima ograničen prostor, a ako redovito radite s više aplikacija, brzo bi vam moglo ponestati prostora za prikvačivanje više vaših omiljenih aplikacija.









