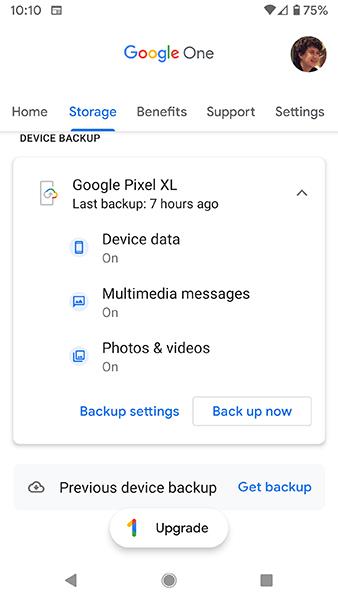Ako na svom računalu imate instaliran Google Drive , možete dodati vezu Google Drive u navigacijsko okno File Explorera u sustavu Windows 10. To će mu olakšati pristup. Morat ćete koristiti uređivač registra kako bi ovo funkcioniralo.
Prethodno se Google Drive automatski dodavao u navigacijsko okno u File Exploreru odmah nakon instalacije. Međutim, stvari su se promijenile tijekom godina i sada ga morate dodati ručno. Budući da ćete mijenjati nekoliko stvari u uređivaču registra, prvo biste trebali stvoriti točku vraćanja sustava ili stvoriti sigurnosnu kopiju datoteke registra .
Kako dodati Google Drive u File Explorer
Dodajte Google Drive u File Explorer pomoću aplikacije Sigurnosno kopiranje i sinkronizacija
Da biste dodali mapu Google diska u bočni izbornik File Explorera, trebate preuzeti i postaviti aplikaciju Sigurnosno kopiranje i sinkronizacija na svom računalu. Evo kako.
Korak 1 : Idite na stranicu za preuzimanje Google diska i kliknite gumb Preuzmi pod Sigurnosno kopiranje i sinkronizacija . Kada se to od vas zatraži, kliknite Slažem se i preuzmi .

Kliknite gumb Preuzmi pod Sigurnosno kopiranje i sinkronizacija
Korak 2 : Sada pokrenite EXE datoteku i slijedite upute na zaslonu za instaliranje sigurnosne kopije i sinkronizacije na vaše računalo.
Nakon dovršetka instalacije, pronaći ćete aplikaciju Sigurnosno kopiranje i sinkronizacija na radnoj površini zajedno s prečacima za Google dokumente, tablice i slajdove.
Korak 3 : Otvorite aplikaciju Sigurnosno kopiranje i sinkronizacija i prijavite se svojim Google računom.

Otvorite aplikaciju Sigurnosno kopiranje i sinkronizacija
Korak 4 : Odaberite lokalne mape na računalu za koje želite kontinuirano sigurnosno kopirati na svoj Google disk. Osim toga, ako želite sigurnosno kopirati fotografije i videozapise izravno u Google fotografije, odaberite potvrdni okvir koji kaže "Učitaj fotografije i videozapise u Google fotografije" . Zatim kliknite Dalje.

Odaberite potvrdni okvir koji kaže "Učitaj fotografije i videozapise u Google fotografije"
Korak 5 : Možete odabrati mape Google diska kojima želite pristupiti izravno iz File Explorera. Osim toga, možete odabrati i sinkronizaciju svega. Napravite odgovarajući odabir i kliknite gumb Start.

Odaberite mapu koju želite sinkronizirati
NAPOMENA : Ovisno o vašem kapacitetu podataka, može potrajati neko vrijeme za sinkronizaciju svih vaših datoteka s Google diska u File Exploreru.
Nakon dovršetka sinkronizacije, pronaći ćete mapu Google Drive u navigacijskom oknu File Explorera.

Mapa Google pogona u navigacijskom oknu File Explorera
Sada kada je vaša mapa Google diska dostupna lokalno, možete učiniti više za upravljanje datotekama s diska izravno iz File Explorera.
Dodajte Google disk u File Explorer pomoću .reg datoteke
Za dodavanje Google pogona u navigacijsko okno File Explorera u sustavu Windows 10, slijedite ove korake:
1. Otvorite Notepad na računalu.
2. Zalijepite potrebni registarski kod i spremite ga kao .reg datoteku.
3. Zatim dvaput kliknite na .reg datoteku.
4. Dodajte sadržaj u registar.
5. Ponovno pokrenite Windows Explorer.
Najprije morate otvoriti Notepad i zalijepiti sljedeći tekst:
Windows Registry Editor Version 5.00
[HKEY_CURRENT_USER\Software\Classes\CLSID\{3935ea0f-5756-4db1-8078-d2baf2f7b7b2}]
@="Google Drive"
"System.IsPinnedToNamespaceTree"=dword:00000001
"SortOrderIndex"=dword:00000042
[HKEY_CURRENT_USER\Software\Classes\CLSID\{3935ea0f-5756-4db1-8078-d2baf2f7b7b2}\DefaultIcon]
@=hex(2):43,00,3a,00,5c,00,50,00,72,00,6f,00,67,00,72,00,61,00,6d,00,20,00,46,\
00,69,00,6c,00,65,00,73,00,5c,00,47,00,6f,00,6f,00,67,00,6c,00,65,00,5c,00,\
44,00,72,00,69,00,76,00,65,00,5c,00,67,00,6f,00,6f,00,67,00,6c,00,65,00,64,\
00,72,00,69,00,76,00,65,00,73,00,79,00,6e,00,63,00,2e,00,65,00,78,00,65,00,\
2c,00,30,00,00,00
[HKEY_CURRENT_USER\Software\Classes\CLSID\{3935ea0f-5756-4db1-8078-d2baf2f7b7b2}\InProcServer32]
@=hex(2):43,00,3a,00,5c,00,57,00,49,00,4e,00,44,00,4f,00,57,00,53,00,5c,00,73,\
00,79,00,73,00,74,00,65,00,6d,00,33,00,32,00,5c,00,73,00,68,00,65,00,6c,00,\
6c,00,33,00,32,00,2e,00,64,00,6c,00,6c,00,00,00
[HKEY_CURRENT_USER\Software\Classes\CLSID\{3935ea0f-5756-4db1-8078-d2baf2f7b7b2}\Instance]
"CLSID"="{0E5AAE11-A475-4c5b-AB00-C66DE400274E}"
[HKEY_CURRENT_USER\Software\Classes\CLSID\{3935ea0f-5756-4db1-8078-d2baf2f7b7b2}\Instance\InitPropertyBag]
"Attributes"=dword:00000011
"TargetFolderPath"=hex(2):25,00,55,00,73,00,65,00,72,00,50,00,72,00,6f,00,66,\
00,69,00,6c,00,65,00,25,00,5c,00,47,00,6f,00,6f,00,67,00,6c,00,65,00,20,00,\
44,00,72,00,69,00,76,00,65,00,00,00
[HKEY_CURRENT_USER\Software\Classes\CLSID\{3935ea0f-5756-4db1-8078-d2baf2f7b7b2}\ShellFolder]
"FolderValueFlags"=dword:00000028
"Attributes"=dword:f080004d
[HKEY_CURRENT_USER\SOFTWARE\Microsoft\Windows\CurrentVersion\Explorer\HideDesktopIcons\NewStartPanel]
"{3935ea0f-5756-4db1-8078-d2baf2f7b7b2}"=dword:00000001
[HKEY_CURRENT_USER\SOFTWARE\Microsoft\Windows\CurrentVersion\Explorer\Desktop\NameSpace\{3935ea0f-5756-4db1-8078-d2baf2f7b7b2}]
@="Google Drive"
Zatim kliknite gumb Datoteka i odaberite Spremi kao . Alternativno, možete pritisnuti kombinaciju tipki Ctrl + Shift + S .
Sada trebate odabrati mjesto na koje želite spremiti datoteku.
Zatim nazovite datoteku s nastavkom .reg. Na primjer, ako je naziv datoteke test-registar , trebao bi biti test-registar.reg. Zatim proširite padajući popis Spremi kao vrstu i odaberite Sve datoteke . Sada možete kliknuti gumb Spremi.
Nakon spremanja datoteke dvaput kliknite na datoteku. Možda ćete vidjeti UAC upit. Pritisnite gumb Da.

Odaberite Da ako vidite UAC upit
Odmah nakon toga pojavit će se prozor za potvrdu u kojem se nalazi gumb Da. Kao i obično, morate kliknuti ovaj gumb.
Ako je sve prošlo kako treba, vidjet ćete poruku o uspjehu.
Ovaj put kliknite gumb U redu da biste zatvorili prozor i ponovno pokrenuli Windows Explorer , zatim pronađite Google Drive u navigacijskom oknu.
Proces dodavanja i brisanja je gotovo isti, ali postoji promjena koda Registra. Da biste sakrili Google Drive s bočne trake, trebate izbrisati ili promijeniti neke ključeve i vrijednosti registra. Evo kako to učiniti.
Kako ukloniti Google Drive iz File Explorera
Da biste uklonili Google Drive iz navigacijskog okna File Explorera, slijedite ove korake:
1. Otvorite uređivač registra .
2. Dođite do CLSID-a u HKEY_CURRENT_USER.
3. Izbrišite {3935ea0f-5756-4db1-8078-d2baf2f7b7b2}.
4. Idite na NameSpace u HKEY_CURRENT_USER.
5. Izbrišite {3935ea0f-5756-4db1-8078-d2baf2f7b7b2}.
6. Idite na NewStartPanel u HKEY_CURRENT_USER.
7. Izbrišite {3935ea0f-5756-4db1-8078-d2baf2f7b7b2}.
8. Ponovno pokrenite Windows Explorer.
Otvorite uređivač registra i idite na sljedeću stazu:
HKEY_CURRENT_USER\Software\Classes\CLSID\
Ovdje možete pronaći ključ pod nazivom {3935ea0f-5756-4db1-8078-d2baf2f7b7b2}.
Kliknite desnom tipkom miša na njega, odaberite Izbriši i potvrdite promjenu.

Odaberite Izbriši za brisanje ključa
Zatim idite na ovaj put:
HKEY_CURRENT_USER\SOFTWARE\Microsoft\Windows\CurrentVersion\Explorer\Desktop\NameSpace\
Pronađite ključ {3935ea0f-5756-4db1-8078-d2baf2f7b7b2} i slijedite iste korake kao gore da biste ga izbrisali.
Sada idite na ovaj put:
HKEY_CURRENT_USER\SOFTWARE\Microsoft\Windows\CurrentVersion\Explorer\HideDesktopIcons\NewStartPanel
Pronađite ključ {3935ea0f-5756-4db1-8078-d2baf2f7b7b2} i slijedite iste korake za brisanje.
Google Drive će odmah biti uklonjen iz navigacijskog okna File Explorera.
Alternativno, možete stvoriti .reg datoteku sa sljedećim kodom registra, spremiti je kao .reg datoteku i pokrenuti:
Windows Registry Editor Version 5.00
[-HKEY_CURRENT_USER\Software\Classes\CLSID\{3935ea0f-5756-4db1-8078-d2baf2f7b7b2}]
[-HKEY_CURRENT_USER\SOFTWARE\Microsoft\Windows\CurrentVersion\Explorer\Desktop\NameSpace\{3935ea0f-5756-4db1-8078-d2baf2f7b7b2}]
[HKEY_CURRENT_USER\SOFTWARE\Microsoft\Windows\CurrentVersion\Explorer\HideDesktopIcons\NewStartPanel]
"{3935ea0f-5756-4db1-8078-d2baf2f7b7b2}"=-
Nadamo se da će vam ovaj vodič biti koristan.