Kako dodati Dock u stilu Maca u Windows 10/11 koristeći Winstep Nexus

Ako želite istinski Mac Dock na Windowsima, možete dodati originalniji Apple Macintosh Dock pomoću softvera Winstep Nexus.

Microsoft je redizajnirao programsku traku u sustavu Windows 11, a najistaknutija promjena na programskoj traci su ikone u fokusu. Te fokusirane ikone čine programsku traku Windowsa 11 usporedivom s macOS Dockom.
Međutim, poboljšana programska traka još uvijek nije ista kao centralizirani Mac Dock, koji se ne proteže preko cijelog zaslona. Ako želite istinski Mac Dock na Windowsima, možete dodati originalniji Apple Macintosh Dock pomoću softvera Winstep Nexus.
Dodajte Dock u stilu Maca sustavima Windows 10 i 11 uz Winstep Nexus
Winstep Nexus je vrlo zanimljiv softverski paket koji vam pomaže dodati Mac-style Dock u Windows, od Windows XP do Windows 11. Softver ima besplatne i plaćene verzije. Besplatni programski paket ima sve iste animirane efekte miša i žive ikone kao Nexus Ultimate. Evo kako možete instalirati besplatni softver Winstep Nexus:
1. Prvo otvorite web stranicu WinStep Nexus.
http://www.winstep.net/nexus.asp2. Pritisnite plavi gumb Preuzmi u odjeljku WinStep Nexus da biste spremili ZIP arhivu.
3. Odaberite Nexus ZIP datoteku i kliknite gumb Izdvoj sve .
4. Pritisnite Browse kako biste odabrali stazu do lokacije za ekstrakciju datoteke za Nexus.
5. Odaberite opciju Prikaži ekstrahirane datoteke .
6. Pritisnite gumb Ekstrakt.
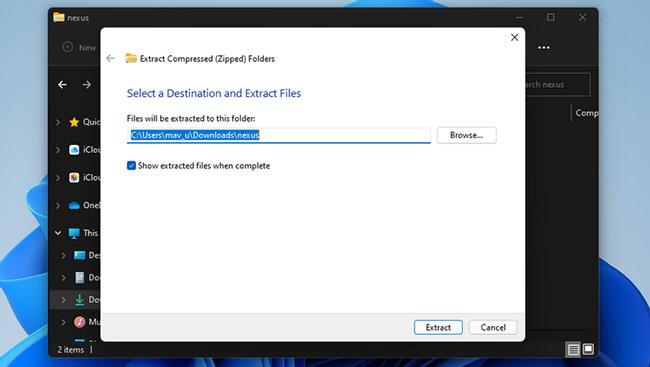
Pritisnite gumb Ekstrakt
7. Zatim dvaput kliknite NexusSetup da otvorite instalacijski program.
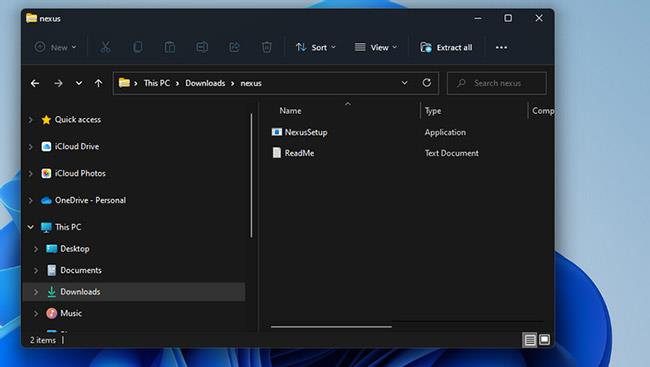
Dvaput kliknite NexusSetup
8. Zatim odaberite opciju Prihvaćam ugovor i odaberite instalacijsku mapu u čarobnjaku za instalaciju softvera.
Nakon instalacije, Winstep Nexus Dock automatski će se pojaviti na vrhu vašeg zaslona kao što je prikazano na snimci zaslona neposredno ispod. To je dobro mjesto za postavljanje priključne stanice, ali možete promijeniti položaj Nexus Docka tako da ga kliknete desnom tipkom miša i odaberete Položaj zaslona. Odaberite lijevu, desnu, gornju ili donju opciju na izborniku.
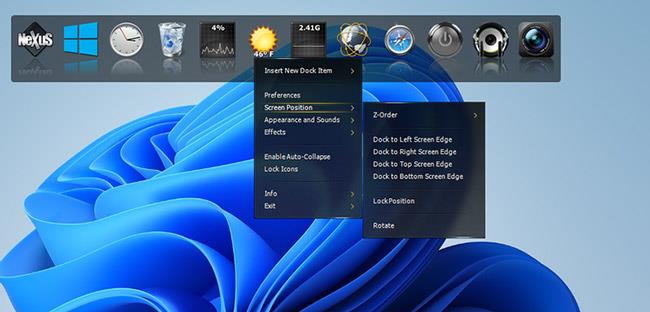
Podešen je položaj Winstep Nexus Docka
Za dodavanje softverskih prečaca na Nexus Dock, kliknite ga desnom tipkom miša i odaberite Insert New Dock Item > Item . Odaberite program na padajućem izborniku Vrsta stavke.
Kliknite Pronađi stavku za odabir programa koji želite uključiti u Dock. Tamo također možete odabrati opciju prečaca kako biste dodijelili prečac programu. Kliknite OK za dodavanje softverskog prečaca.
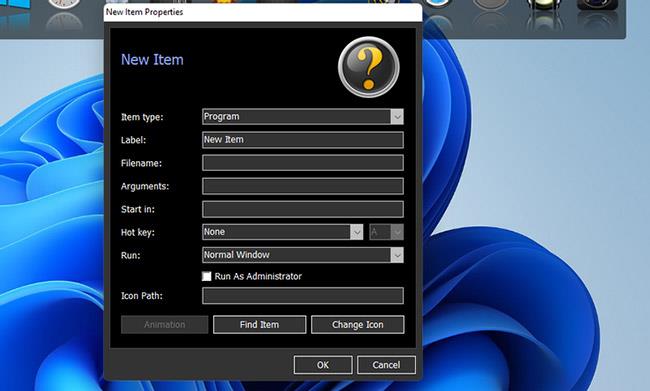
Dodajte softverske prečace
Winstep Nexus Dock ima neke stvarno blještave efekte koji programsku traku sustava Windows 11 čine neusporedivom. Da biste promijenili te efekte, kliknite gumb Nexus na Docku. Zatim odaberite karticu Efekti prikazanu neposredno ispod.
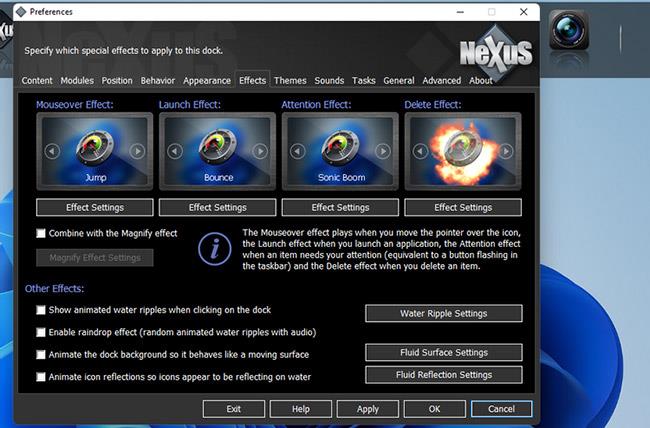
Kartica Efekti
Ta kartica uključuje opcije za lebdenje, pokretanje, pažnju i efekte brisanja. Tamo kliknite efekt da biste odabrali neki od različitih alternativnih efekata. Odabrane efekte možete dodatno konfigurirati klikom na gumb Effect settings.
Pritisnite gumb OK u prozoru za odabir i odaberite Primijeni da biste to promijenili.
Možete konfigurirati veličinu ikone i prozirnost za WinStep Nexus Dock na kartici Izgled. Povucite klizač na toj kartici lijevo ili desno kako biste smanjili ili povećali veličinu ikone.
Pritisnite gumb Dock Transparency za prikaz prozora s prozirnim trakama. Zatim možete povući klizače udesno da biste dodali više prozirnosti.
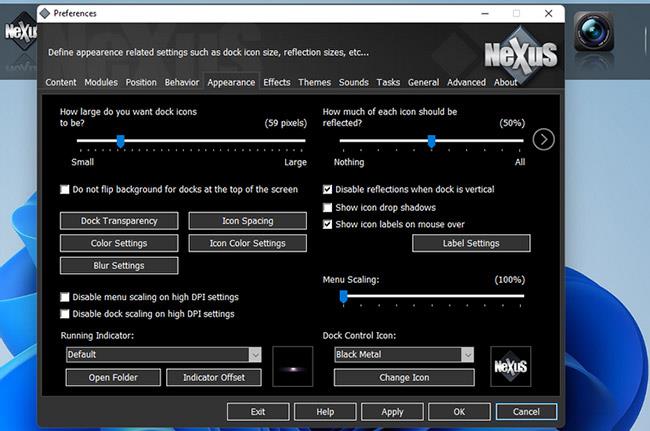
Podesite prozirnost Docka
WinStep Nexus Dock također uključuje mnogo različitih tema. Za odabir alternativne teme kliknite karticu Teme. Odaberite drugu temu na toj kartici i kliknite Primijeni za spremanje novih postavki.
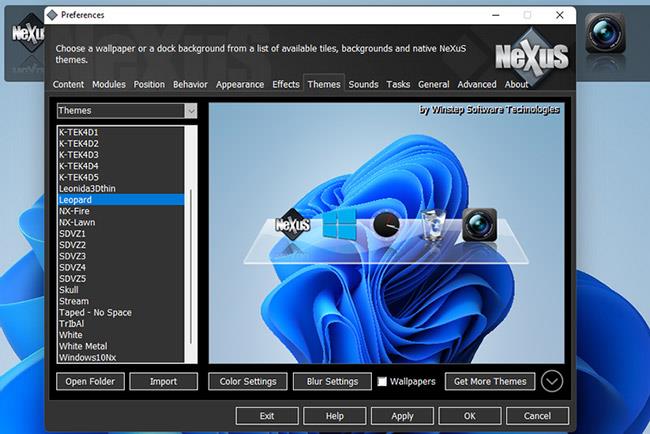
Odaberite odgovarajuću temu za WinStep Nexus Dock
Ako želite uključiti minimizirane prozore na Winstep Nexus Dock, odaberite karticu Sadržaj u prozoru Postavke . Tamo kliknite potvrdni okvir Prikaži pokrenute aplikacije na ovom docku , koji će također odabrati opciju Minimiziraj prozore na docku . Odaberite Primijeni za potvrdu novih opcija.
Uz Winstep Nexus, postoji još jedan softver koji također obavlja isti zadatak, a to je RocketDock. Detaljne upute nalaze se u članku: Kako stvoriti dock na Windowsima koristeći RocketDock .
Winstep Nexus i RocketDock dva su najbolja besplatna softverska paketa za dodavanje Docka u stilu Maca u Windows. Oba uključuju hrpu konfiguracijskih postavki i mnoge lijepe efekte koje nemate na programskoj traci sustava Windows.
Oni su izvrsna proširenja programske trake, pružaju više prostora za softverske prečace. Stoga ih isprobajte ako želite učiniti Windows sličnijim Appleovoj Mac platformi ili jednostavno trebate negdje gdje ćete staviti više prečaca.
Način rada kioska u sustavu Windows 10 način je za korištenje samo 1 aplikacije ili pristupanje samo 1 web mjestu s gostujućim korisnicima.
Ovaj će vam vodič pokazati kako promijeniti ili vratiti zadanu lokaciju mape Camera Roll u sustavu Windows 10.
Uređivanje hosts datoteke može uzrokovati da ne možete pristupiti Internetu ako datoteka nije pravilno izmijenjena. Sljedeći članak će vas voditi kako urediti datoteku hosts u sustavu Windows 10.
Smanjenje veličine i kapaciteta fotografija olakšat će vam njihovo dijeljenje ili slanje bilo kome. Konkretno, u sustavu Windows 10 možete grupno mijenjati veličinu fotografija uz nekoliko jednostavnih koraka.
Ako ne morate prikazivati nedavno posjećene stavke i mjesta iz sigurnosnih ili privatnih razloga, to možete jednostavno isključiti.
Microsoft je upravo izdao Windows 10 Anniversary Update s mnogim poboljšanjima i novim značajkama. U ovom novom ažuriranju vidjet ćete mnogo promjena. Od podrške za Windows Ink olovku do podrške za proširenje preglednika Microsoft Edge, izbornik Start i Cortana također su značajno poboljšani.
Jedno mjesto za kontrolu mnogih operacija izravno na paleti sustava.
U sustavu Windows 10 možete preuzeti i instalirati predloške grupnih pravila za upravljanje postavkama Microsoft Edgea, a ovaj će vam vodič pokazati postupak.
Dark Mode je sučelje s tamnom pozadinom u sustavu Windows 10, koje pomaže računalu uštedjeti energiju baterije i smanjuje utjecaj na oči korisnika.
Programska traka ima ograničen prostor, a ako redovito radite s više aplikacija, brzo bi vam moglo ponestati prostora za prikvačivanje više vaših omiljenih aplikacija.









