Kako dodati atraktivne efekte na programsku traku sustava Windows 10

Ako želite dodati atraktivne efekte traci zadataka, aplikacije RainbowTaskbar i NiceTaskbar mogu vam pomoći u tome.

Windows 10 jedva da ima bilo kakve postavke prilagodbe učinka programske trake osim mijenjanja boja. Ako želite dodati atraktivne efekte traci zadataka, aplikacije RainbowTaskbar i NiceTaskbar mogu vam pomoći u tome.
Obje ove aplikacije omogućuju vam primjenu jedinstvenih efekata na programskoj traci s fleksibilnijim postavkama boja. Dakle, ovako možete prilagoditi programsku traku sustava Windows 10 koristeći programsku traku Rainbow i NiceTaskbar.
Kako primijeniti efekte programske trake s RainbowTaskbar
RainbowTaskbar je softver koji vam omogućuje dodavanje blijedih prijelaza ili efekata pune boje na vašu programsku traku. Pomoću ovog softvera možete odabrati i dodavanje zakrivljenih rubova, slika, teksta i oblika na programsku traku.
Evo kako možete dodati efekt raznobojne dugine programske trake s RainbowTaskbarom:
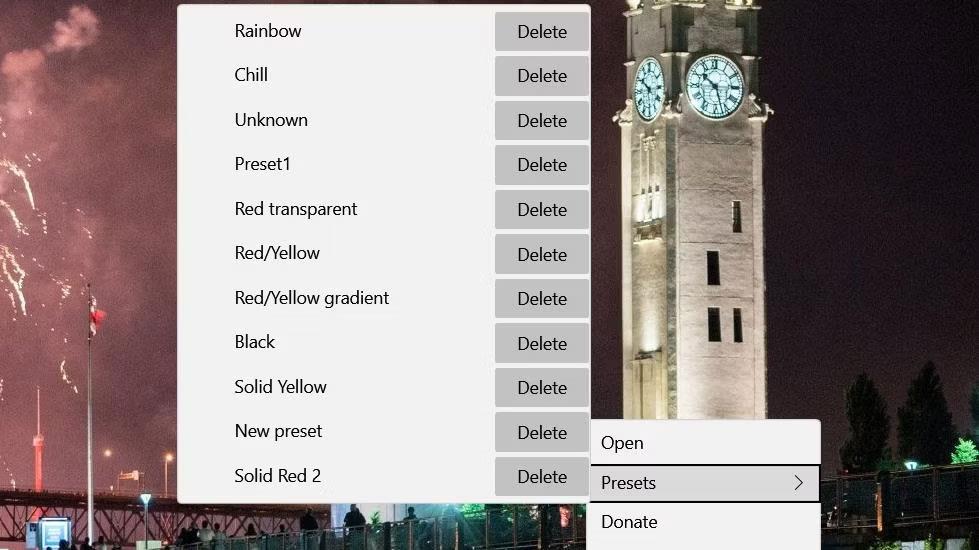
Rainbow unaprijed postavljena opcija
Odabirom unaprijed postavljene boje Rainbow primijenit ćete prekrasan i dinamičan efekt višebojnog gradijenta na programsku traku. Ta unaprijed postavljena vrijednost uključuje 8 blijedih prijelaza boja koji se mijenjaju svake milisekunde. Također je konfiguriran s malim efektom prozirnosti (80% neprozirnosti pozadine). Postavke te unaprijed postavljene postavke možete vidjeti tako da desnom tipkom miša kliknete ikonu programske trake programa Rainbow i odaberete Otvori.
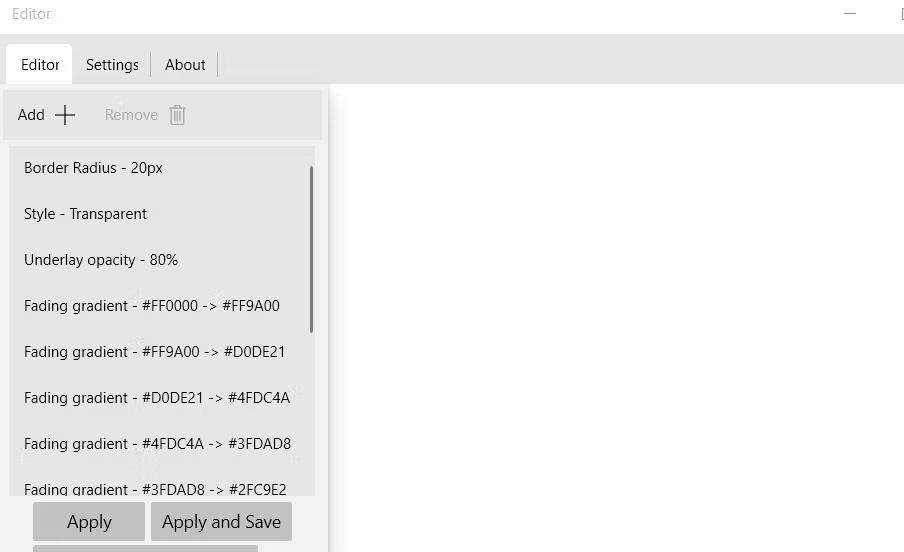
Instalirajte Rainbow
Sada pokušajmo postaviti novu unaprijed postavljenu postavku ispočetka. Na primjer, postavite prozirnu programsku traku sa statičnim prijelazom boje od žute do crvene na sljedeći način:
1. Najprije odaberite Rainbow unaprijed postavljenu opciju i otvorite prozor RainbowTaskbar iz kontekstnog izbornika softvera.
2. Odaberite sve Rainbow unaprijed postavljene postavke i kliknite Ukloni kako biste ih izbrisali.
3. Zatim kliknite gumb Dodaj.
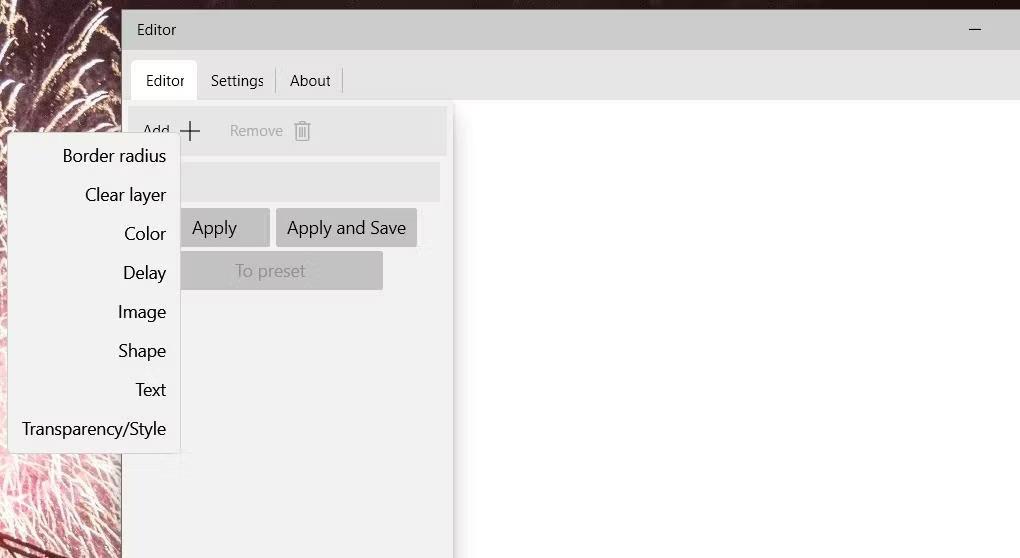
Dodaj + opcije izbornika
4. Odaberite postavku Transparentnost/Stil .
5. Pritisnite Stil prozirnosti na padajućem izborniku Promjena .
6. Odaberite opciju Transparent na padajućem izborniku.
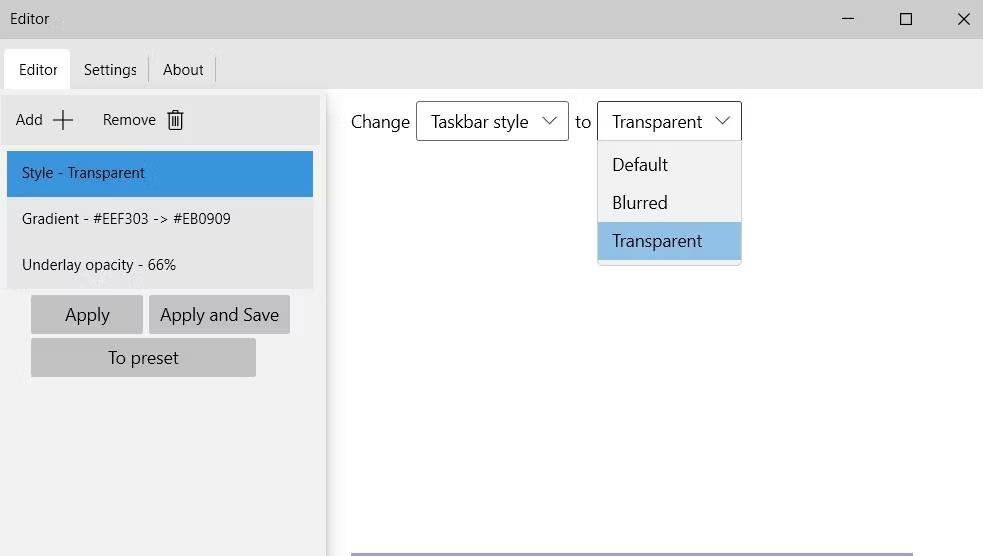
Transparentna opcija
7. Kliknite Dodaj za odabir Boja.
8. Na padajućem izborniku odaberite Gradient .
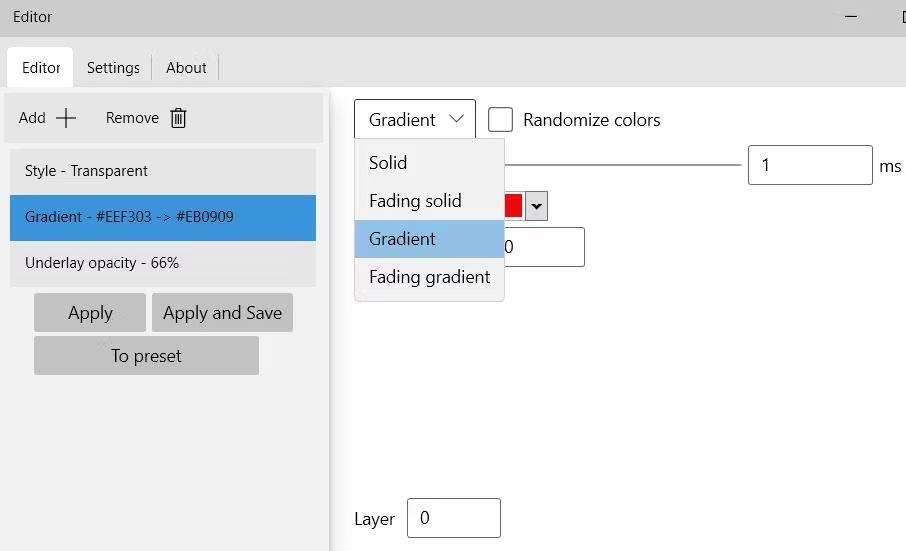
Mogućnosti gradijenta
9. Kliknite na okvir u boji s lijeve strane da biste odabrali žutu.
10. Zatim kliknite na okvir s bojom s desne strane kako biste odabrali crveni okvir.
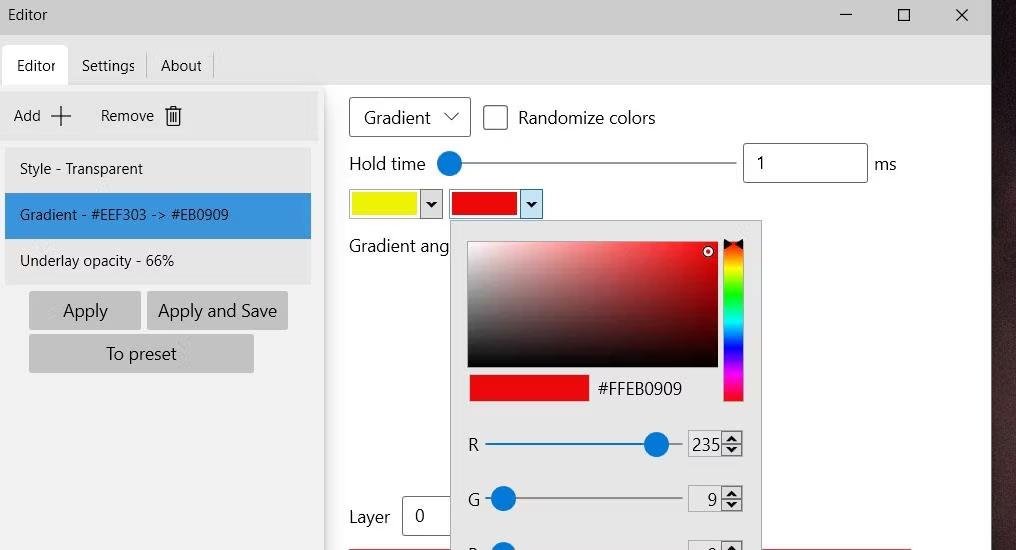
Paleta boja na programskoj traci Rainbow
11. Pritisnite gumb Dodaj kako biste ponovno odabrali Transparentnost/Stil .
12. Odaberite neprozirnost podloge na padajućem izborniku Promjena .
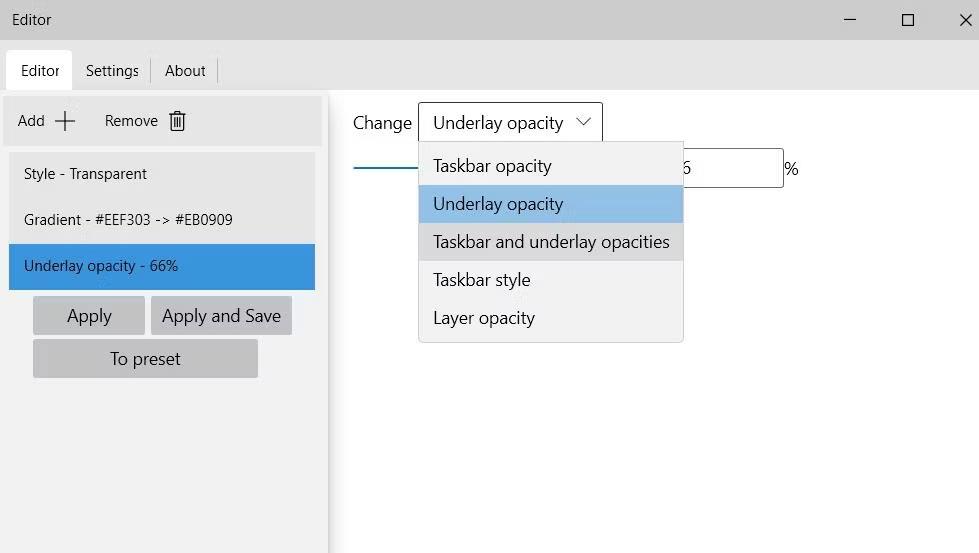
Opcija neprozirnosti podloge
13. Postavite klizač na oko 66%. Povlačenjem klizača ulijevo programska traka postaje transparentnija.
14. Pritisnite gumb Za unaprijed postavljeno .
15. Unesite naziv za novu unaprijed postavljenu postavku i kliknite OK.
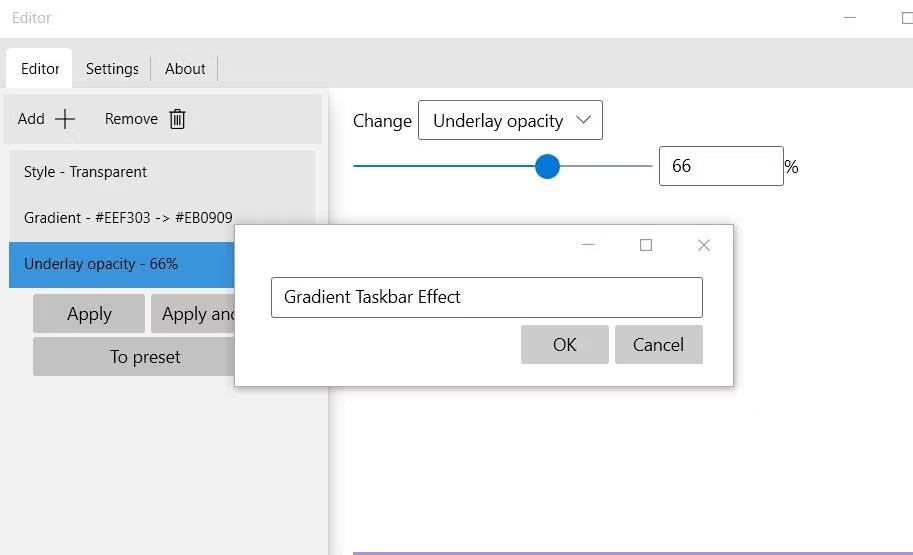
Unesite naziv za novu unaprijed postavljenu postavku
16. Zatim odaberite Primijeni i Spremi za postavljanje unaprijed postavljenih postavki.
Sada ste stvorili efekt prozirne programske trake sa žutim i crvenim gradijentnim bojama, poput onog prikazanog neposredno ispod. Traka zadataka je žuta s lijeve strane i crvena s desne strane. Za razliku od unaprijed postavljene postavke Rainbow, to je statički gradijent koji se ne mijenja. Tu unaprijed postavljenu postavku možete postaviti u bilo kojem trenutku tako da desnom tipkom miša kliknete ikonu programske trake RainbowTaskbar i odaberete je u podizborniku Presets .

Efekt prijelaza boje programske trake iz žute u crvenu
Imajte na umu da biste uvijek trebali postaviti stil programske trake kada stvarate nove unaprijed postavljene postavke. Na padajućem izborniku možete odabrati stil zamućen ili proziran .
Kako primijeniti efekte programske trake s NiceTaskbarom
NiceTaskbar je aplikacija za prilagodbu trake sa zadacima koja je malo jednostavnija od RainbowTaskbar. S ovim softverom možete odabrati primjenu pet različitih efekata programske trake. Također integrira neke dodatne postavke za centriranje ikona programske trake i dodavanje sekundi satu na traci sustava. Evo kako možete primijeniti efekte programske trake s NiceTaskbarom:
1. Otvorite ovu stranicu NiceTaskbar na web stranici Microsoft Store.
2. Pritisnite opciju Get in Store app na stranici NiceTaskbar i odaberite Open Microsoft Store.
3. Zatim kliknite Get da instalirate NiceTaskbar.
4. Kliknite Otvori za pokretanje NiceTaskbar. Zatim dvaput kliknite ikonu NiceTaskbar sistemske trake da vidite prozor aplikacije.
5. Odaberite opcije efekta Opaque , Clear , Blur , Fluent ili Good Luck .
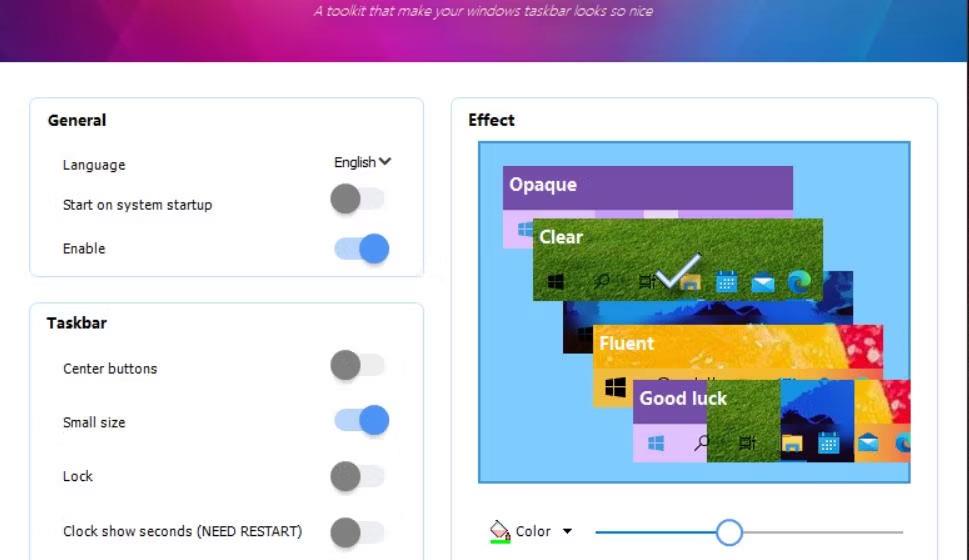
Postavke efekata u NiceTaskbar
6. Pritisnite Boja da postavite boju programske trake za efekt.
7. Uključite opciju Pokreni pri pokretanju sustava .
Opcije efekta su poput postavki za primjenu prozirnosti programske trake na razne načine. Odabirom Opaque primijenit će se efekt neprozirne pune boje. Klikom na Fluent primijenit ćete punu transparentnost na programskoj traci.
Jasno i zamućeno su najzabavnije mogućnosti za korištenje efekata. Odabirom Zamućenje primijenit će se efekt zamućene prozirnosti. Ako želite jasniju transparentnost, kliknite opciju Očisti. Povlačenjem klizača trake povećat će se i smanjiti razina prozirnosti za obje opcije efekta.

Efekt prozirne programske trake primijenjen uz NiceTaskbar
Postavka središnjih gumba NiceTaskbara dodaje fokusirane ikone na programsku traku sustava Windows 10. Uključite opciju Središnji gumbi za pomicanje ikona na sredinu programske trake. Međutim, neprikvačene ikone, kao što je izbornik Start, ostat će s lijeve strane.

Prozirna programska traka s fokusiranim ikonama
Uključivanjem postavke Sat prikazuje sekunde dodat će sekunde na sat programske trake. Također morate ponovno pokrenuti Windows kako bi ta postavka stupila na snagu. Alternativne metode za konfiguriranje sata programske trake za prikaz sekundi u sustavu Windows 10 su ručna izmjena registra ili izvršavanje PowerShell naredbe.
Način rada kioska u sustavu Windows 10 način je za korištenje samo 1 aplikacije ili pristupanje samo 1 web mjestu s gostujućim korisnicima.
Ovaj će vam vodič pokazati kako promijeniti ili vratiti zadanu lokaciju mape Camera Roll u sustavu Windows 10.
Uređivanje hosts datoteke može uzrokovati da ne možete pristupiti Internetu ako datoteka nije pravilno izmijenjena. Sljedeći članak će vas voditi kako urediti datoteku hosts u sustavu Windows 10.
Smanjenje veličine i kapaciteta fotografija olakšat će vam njihovo dijeljenje ili slanje bilo kome. Konkretno, u sustavu Windows 10 možete grupno mijenjati veličinu fotografija uz nekoliko jednostavnih koraka.
Ako ne morate prikazivati nedavno posjećene stavke i mjesta iz sigurnosnih ili privatnih razloga, to možete jednostavno isključiti.
Microsoft je upravo izdao Windows 10 Anniversary Update s mnogim poboljšanjima i novim značajkama. U ovom novom ažuriranju vidjet ćete mnogo promjena. Od podrške za Windows Ink olovku do podrške za proširenje preglednika Microsoft Edge, izbornik Start i Cortana također su značajno poboljšani.
Jedno mjesto za kontrolu mnogih operacija izravno na paleti sustava.
U sustavu Windows 10 možete preuzeti i instalirati predloške grupnih pravila za upravljanje postavkama Microsoft Edgea, a ovaj će vam vodič pokazati postupak.
Dark Mode je sučelje s tamnom pozadinom u sustavu Windows 10, koje pomaže računalu uštedjeti energiju baterije i smanjuje utjecaj na oči korisnika.
Programska traka ima ograničen prostor, a ako redovito radite s više aplikacija, brzo bi vam moglo ponestati prostora za prikvačivanje više vaših omiljenih aplikacija.









