Kako dobiti slike u temama na Windows 10

Tema postavljena na Windows 10 preuzeta iz trgovine ima visoku kvalitetu, mnogo tema i možete dobiti sve slike u toj temi.

Osim instaliranja vlastite pozadine računala pomoću dostupnih slika, Windows Store također ima teme ili teme sučelja s mnogo slika o različitim temama. Nakon instalacije, skup tema može automatski promijeniti pozadinu računala i boju teme sustava. Sa sustavom Windows 10 korisnici moraju instalirati teme izravno u trgovini i ne mogu izdvajati slike iz tema na uobičajeni način. Međutim, čim instaliramo temu na Windows, pojavit će se mapa za spremanje svih slika u temi. Pa kako dobiti sve slike u temi na Windows 10, članak u nastavku će vas uputiti kako to učiniti.
Upute za snimanje fotografija u Windows 10 temi
Korak 1:
Korisnici pristupaju Microsoft Storeu i zatim pronalaze temu koju žele preuzeti. Kliknite Preuzmi za preuzimanje na svoje računalo.
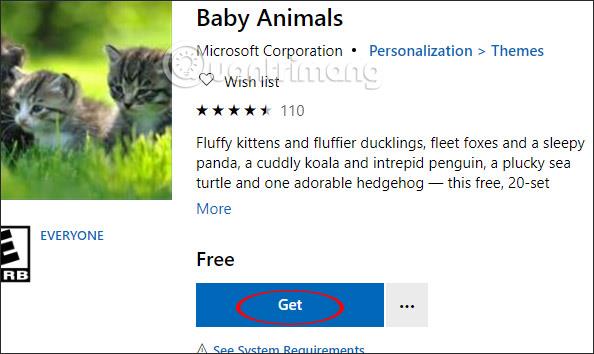
Nakon završetka instalacije odmah će se pojaviti gumb Primijeni kako bismo preuzetu temu mogli primijeniti na računalo.
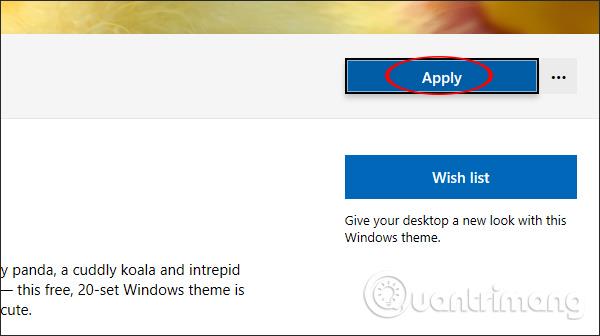
Kao rezultat, vidjet ćete novoinstaliranu temu za vaše računalo.
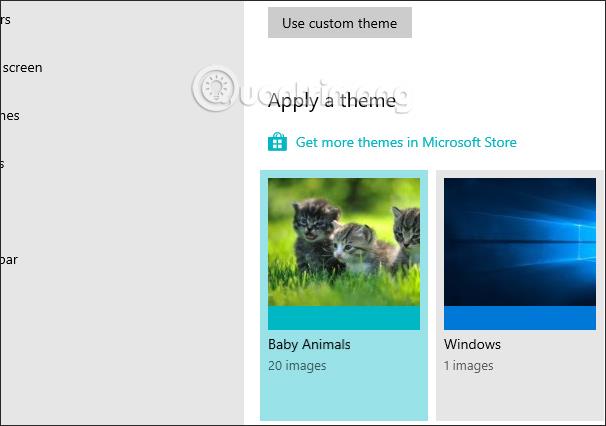
Korak 2:
Zatim pritisnite kombinaciju tipki Windows + R da biste otvorili sučelje dijaloškog okvira Pokreni, zatim unesite naredbeni redak ispod i kliknite U redu za pristup.
shell:::{ED834ED6-4B5A-4bfe-8F11-A626DCB6A921} -Microsoft.Personalization\pageWallpaper
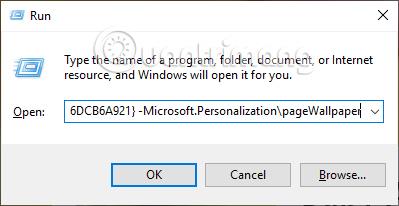
Korak 3:
Rezultati će prikazati sučelje personalizacije upravljačke ploče sa svim slikama koje se koriste za skup tema instaliran na računalu. Iznad je put mape za spremanje slika u toj temi i ovo je mapa kojoj trebamo pristupiti.
Put do mape za spremanje slika u temu je u obliku C:\Users\account name\AppData\Local\Microsoft\Windows\Themes.
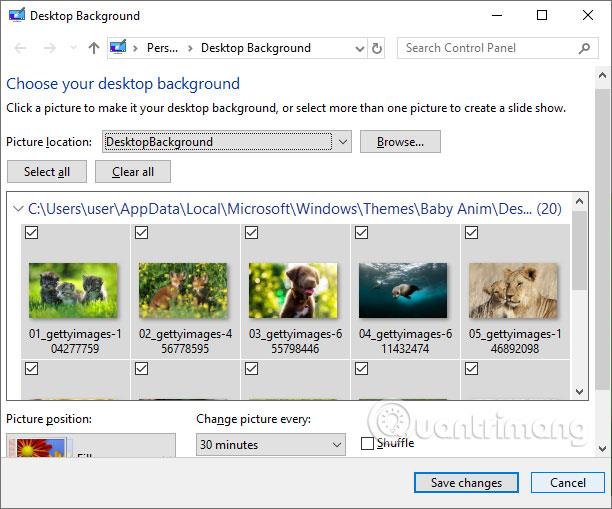
Korak 4:
Korisnici mogu kopirati gornji link i zatim promijeniti naziv računa na računalu koje koriste. Tada ćete vidjeti mapu s istim nazivom kao i tema koja se primjenjuje na vaše računalo.
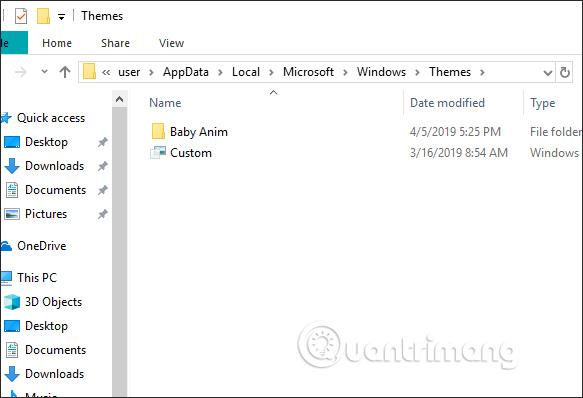
Kliknite na naziv mape, a zatim kliknite na mapu DesktopBackground kako biste vidjeli sve slike teme. Sada ih možete kopirati na drugo mjesto i koristiti, pohranjivati, dijeliti itd. U slučaju da je tema uklonjena s računala, mapa teme ne postoji.
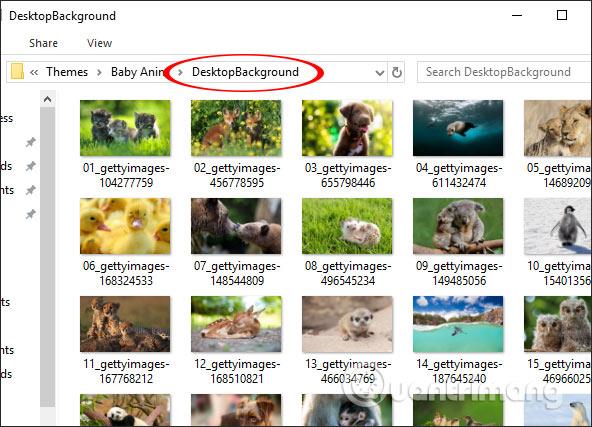
Iako nije moguće ekstrahirati slike u temu na prethodni način, umjesto toga imate neposrednu mapu za spremanje slika u temu. Svaki skup tema, kada se primijeni na računalu, smješta se u drugu mapu i sprema u sustav.
Želimo vam uspjeh!
Način rada kioska u sustavu Windows 10 način je za korištenje samo 1 aplikacije ili pristupanje samo 1 web mjestu s gostujućim korisnicima.
Ovaj će vam vodič pokazati kako promijeniti ili vratiti zadanu lokaciju mape Camera Roll u sustavu Windows 10.
Uređivanje hosts datoteke može uzrokovati da ne možete pristupiti Internetu ako datoteka nije pravilno izmijenjena. Sljedeći članak će vas voditi kako urediti datoteku hosts u sustavu Windows 10.
Smanjenje veličine i kapaciteta fotografija olakšat će vam njihovo dijeljenje ili slanje bilo kome. Konkretno, u sustavu Windows 10 možete grupno mijenjati veličinu fotografija uz nekoliko jednostavnih koraka.
Ako ne morate prikazivati nedavno posjećene stavke i mjesta iz sigurnosnih ili privatnih razloga, to možete jednostavno isključiti.
Microsoft je upravo izdao Windows 10 Anniversary Update s mnogim poboljšanjima i novim značajkama. U ovom novom ažuriranju vidjet ćete mnogo promjena. Od podrške za Windows Ink olovku do podrške za proširenje preglednika Microsoft Edge, izbornik Start i Cortana također su značajno poboljšani.
Jedno mjesto za kontrolu mnogih operacija izravno na paleti sustava.
U sustavu Windows 10 možete preuzeti i instalirati predloške grupnih pravila za upravljanje postavkama Microsoft Edgea, a ovaj će vam vodič pokazati postupak.
Dark Mode je sučelje s tamnom pozadinom u sustavu Windows 10, koje pomaže računalu uštedjeti energiju baterije i smanjuje utjecaj na oči korisnika.
Programska traka ima ograničen prostor, a ako redovito radite s više aplikacija, brzo bi vam moglo ponestati prostora za prikvačivanje više vaših omiljenih aplikacija.









