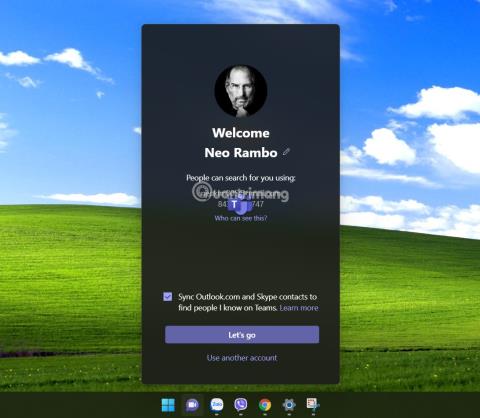Ako koristite druge platforme za online učenje i sastanke kao što su Zoom i Google Meet i ne osjećate se ugodno s Microsoft Teamsom na Windows 11 , možete slijediti ove upute da ga uklonite.
Pridružite se Tips.BlogCafeITu od najlakšeg dijela sprječavanja pokretanja Microsoft Teamsa sa sustavom Windows 11 do najtežeg dijela potpunog uklanjanja Microsoft Teamsa iz sustava Windows 11.

Kako spriječiti Microsoft Teams da se pokrene sa sustavom Windows 11
Prema zadanim postavkama, Microsoft Teams je instaliran za početak sa sustavom Windows 11. To može biti neugodno za neke korisnike. Stoga, ako i dalje želite zadržati Teams bez problema, možete spriječiti pokretanje ove aplikacije sa sustavom Windows 11.
Evo kako:
Korak 1 : Pritisnite Win + I za otvaranje postavki , a zatim pristupite aplikacijama

Korak 2 : U sučelju postavki aplikacija pomaknite se prema dolje i kliknite Pokretanje
Korak 3 : Ovdje ćete vidjeti popis aplikacija koje se smiju/ne smiju pokretati sa sustavom Windows. Pronađite Microsoft Teams i okrenite prekidač na Isključeno.

Kako ukloniti ikonu Microsoft Teams s programske trake
Nakon što se Windows 11 instalira, vidjet ćete ikonu Microsoft Teams koja se pojavljuje na programskoj traci. Ovu ikonu možete ukloniti tako da je kliknete desnom tipkom miša i odaberete Sakrij na programskoj traci .

Ako ga želite ponovno prikazati, desnom tipkom miša kliknite programsku traku i odaberite Postavke programske trake .

Ovdje kliznite kontrolni gumb u odjeljku Chat na Uključeno kako biste ga ponovno prikazali.

Kako potpuno ukloniti Microsoft Teams iz sustava Windows 11
Ako ne namjeravate koristiti Microsoft Teams, možete potpuno ukloniti ovu aplikaciju sa svog računala sa sustavom Windows 11. Evo kako:
Korak 1 : Pritisnite Win + I da biste otvorili Postavke , zatim idite na Aplikacije > Aplikacije i značajke .

Korak 2 : Pomaknite se prema dolje kako biste pronašli Microsoft Teams , a zatim kliknite na tri okomite točke na desnoj strani zaslona.

Korak 3 : Kliknite Deinstaliraj da deinstalirate Microsoft Teams.

Sretno!