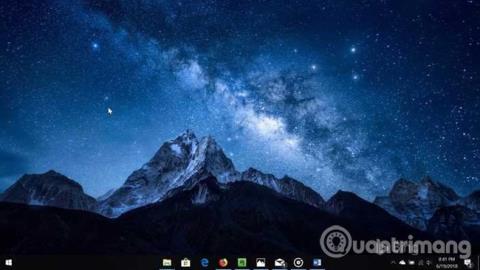Postoje korisnici koji vole centrirati ikone na programskoj traci umjesto da ih poravnaju lijevo prema zadanim postavkama. Kao što znate, trenutno u sustavu Windows 10 ne postoji postavka za promjenu poravnanja ikona na programskoj traci. Za centriranje zadanih ikona na programskoj traci trebate koristiti alate trećih strana.
Ako ste dugo vremena koristili Windows 7 prije nadogradnje na Windows 10, možda ste poznavali uslužne programe trećih strana koji vam pomažu poravnati ikone programske trake prema sredini. Sličan uslužni program također je objavljen za Windows 10.

Metoda 1: Centrirajte ikonu programske trake u sustavu Windows 10 pomoću Falcon10
Preuzmite Falcon 10
Falcon10 je besplatan program, dizajniran za centriranje ikona na programskoj traci. Ovaj program, nakon instaliranja, automatski će centrirati sve ikone na programskoj traci, uključujući prikvačene ikone na programskoj traci.

Dok radi, ikona Falcon10 pojavit će se na sustavu. Samo dvaput kliknite ovu ikonu da biste otvorili postavke. Odaberite opciju Središnje ikone na programskoj traci kako biste ikone na programskoj traci poravnali sa središtem.
Kao što možete vidjeti na slici, također nudi opcije za skrivanje programske trake i premještanje gumba Start u središte programske trake (izbornik Start nastavit će se otvarati sa svoje zadane pozicije). U ovom primjeru, autor je stavio gumb Start na programsku traku i ovaj gumb će biti postavljen ispred drugih ikona.
Napomena: Falcon10 zahtijeva verziju 1803 sustava Windows 10 ili noviju, 64-bitnu verziju. Ako koristite 32-bitni ( provjerite imate li 64-bitni ili 32-bitni ), morat ćete pričekati još malo da dobijete 32-bitnu kompatibilnu verziju aplikacije.
Falcon10 je skeniran na VirusTotalu pomoću 61 različitog antivirusnog softvera i utvrđeno je da je siguran.
Metoda 2: Napravite lažnu mapu na svom tvrdom disku za centriranje ikone programske trake
Ikone na programskoj traci sustava Windows prema zadanim su postavkama poravnate ulijevo. I to se nije promijenilo u svim verzijama Windowsa, od Windowsa 95 do najnovije verzije, Windows 10. S druge strane, Mac računala uvijek centriraju ikone na Docku ( Dock je poput programske trake u Windowsima). Ako želite centrirati ikone na programskoj traci kao Mac, slijedite korake u nastavku.
Korak 1: Napravite lažnu mapu na tvrdom disku, ovdje se mapa stvara u pogonu D:\Empty . Naziv mape i njezino mjesto nisu važni.
Korak 2: Desnom tipkom miša kliknite programsku traku, odaberite Alatne trake → Nova alatna traka i zatim odaberite mapu koju ste upravo stvorili. Vidjet ćete prečac do mape na programskoj traci.

Korak 3: Ponovite korak 2. Sada ćete imati dva prečaca za ovu mapu na programskoj traci.
Korak 4: Desnom tipkom miša kliknite programsku traku, poništite opciju Zaključaj programsku traku da otključate programsku traku.

Korak 5: Povucite prečac mape u lijevi kut pokraj gumba Start .
Korak 6: Povucite ikonu držača (dvije vodoravne crte) na programskoj traci kako biste ih centrirali kako želite.
Korak 7 : Desnom tipkom miša kliknite prečace obje mape i poništite opciju Prikaži tekst i Prikaži naslov .

Korak 8: Desnom tipkom miša kliknite programsku traku, označite Zaključaj programsku traku da zaključate programsku traku.
Korak 9: Sada su ikone centrirane.

Ako se želite vratiti na zadano Windows sučelje, desnom tipkom miša kliknite programsku traku, odaberite Alatne trake i zatim poništite odabir mapa koje se koriste za stvaranje prečaca na programskoj traci.
Želimo vam uspjeh!
Pogledajte više: Nekoliko učinkovitih savjeta za prilagodbu programske trake u sustavu Windows 10