Kako brzo vratiti 7 značajki sustava Windows 10

Ovaj članak će vam pokazati kako brzo vratiti 7 značajki sustava Windows 10 kada imaju problema.

Ponekad kada koristite računalo sa sustavom Windows 10 otkrijete da je značajka kao što je programska traka, izbornik Start... nestala. Pa kako ih obnoviti?
Ovaj članak autora Quantrimanga pokazat će vam kako vratiti 7 značajki sustava Windows 10 kada imaju problema.
Kako brzo vratiti 7 značajki sustava Windows 10
Traka za pretraživanje područje je posvećeno značajci pretraživanja u sustavu Windows 10 . Obično će biti pored gumba Start, ali ako ga ne možete pronaći, možda je skriven.
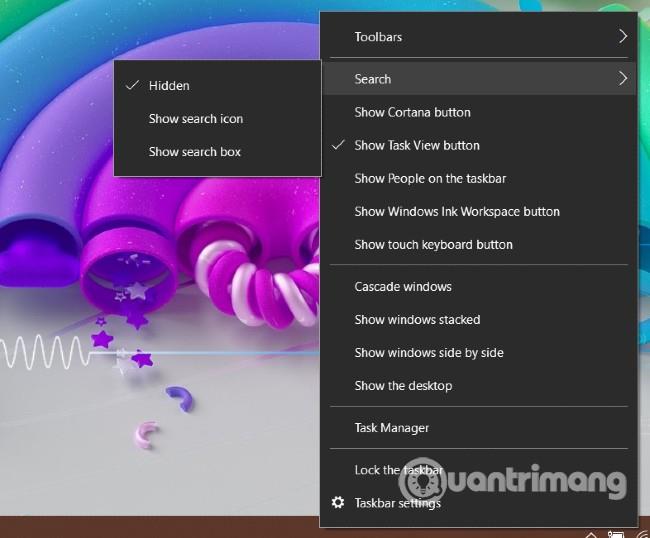
Ako želite vratiti traku za pretraživanje, samo kliknite desnom tipkom miša na programsku traku i odaberite Traži > Prikaži okvir za pretraživanje . Osim toga, imate i druge opcije kao što je prikaz ikone pretraživanja ( Pokaži ikonu pretraživanja ) ili prikaz gumba za pozivanje virtualne pomoćnice Cortane ( Prikaži gumb Cortana ).
Ako traka za pretraživanje još uvijek nije prikazana, trebate desnom tipkom miša kliknuti programsku traku i zatim pristupiti postavkama programske trake . Zatim pronađite opciju Koristi male gumbe programske trake i povucite je u Isključeno .
Ako programska traka na vašem Windows 10 računalu nestane, trebate provjeriti je li skrivena ili ne. Pomaknite miš do ruba zaslona da vidite hoće li se programska traka ponovno pojaviti. Ako se programska traka ponovno pojavi, desnom tipkom miša kliknite na nju, a zatim odaberite Postavke programske trake .
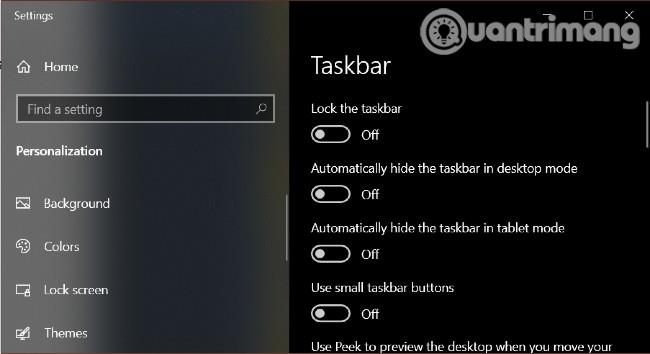
U novom prozoru koji se pojavi trebate se prebaciti na način rada Isključeno za opcije Automatski sakrij traku zadataka u načinu rada radne površine i Automatski sakrij traku zadataka u načinu rada tableta . Osim toga, trebali biste odabrati Uključeno za Zaključaj programsku traku kako bi ostala u ispravno postavljenom položaju.
Osim toga, programska traka može nestati ako File Explorer ima problema. U ovom trenutku trebate ponovno pokrenuti Explorer (explorer.exe) u Upravitelju zadataka kako biste riješili problem, nema potrebe ponovno pokretati računalo. Ovaj savjet djeluje i kada File Explorer nestane.
Budući da programska traka nestaje, odatle ne možete pristupiti upravitelju zadataka . Stoga možete upotrijebiti tipkovnički prečac Ctrl + Shift + Esc za otvaranje Upravitelja zadataka . Alternativno, također možete pritisnuti Ctrl + Alt + Del, a zatim odabrati Upravitelj zadataka .
U prozoru Upravitelja zadataka potražite Windows Explorer , zatim ga kliknite desnom tipkom miša i odaberite Restart .
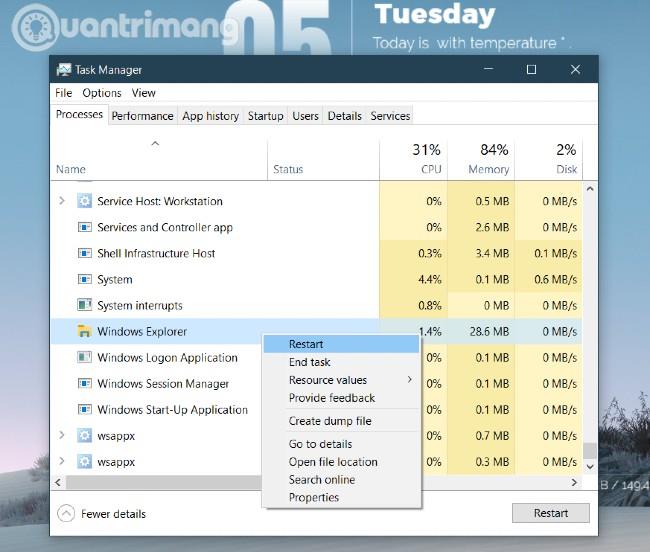
Evo kako vratiti sat, zvučnik, mrežu... ikone na programskoj traci ako nestanu.
Prva stvar koju trebate učiniti je desnom tipkom miša kliknuti programsku traku , zatim odabrati postavke programske trake i pomaknuti se prema dolje kako biste pronašli odjeljak Područje obavijesti . Pritisnite Uključi ili isključi ikone sustava i provjerite jesu li sve potrebne ikone programske trake odabrane na Uključeno .
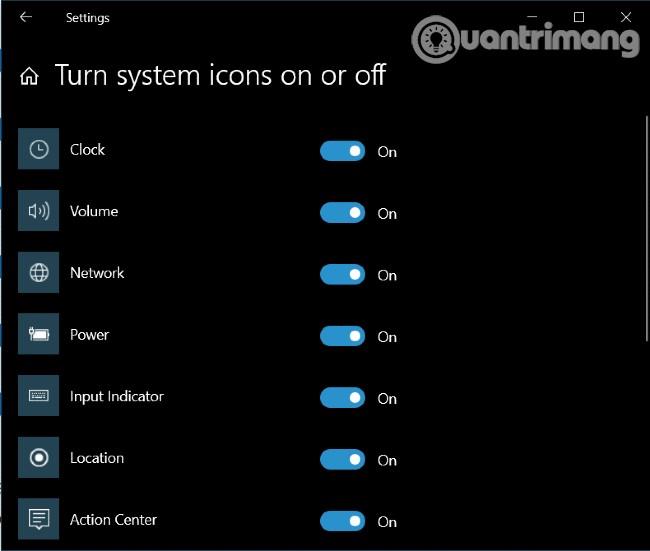
Ako se nakon ove operacije željena ikona još uvijek ne pojavi, morate se vratiti na zaslon postavki programske trake i odabrati Odaberi s pojavom ikona na programskoj traci . Ovdje možete pronaći i odabrati prikaz za ikonu koju želite.
Postoje dva glavna razloga zašto se izbornik Start ne pojavljuje kada pritisnete gumb Start u sustavu Windows 10.
Najčešći razlog koji je najlakše popraviti je taj što se vaše računalo prebacuje u način rada Tablet. Tada će izbornik Start biti zamijenjen kontrolnim pločama prilagođenim dodirnom ekranu.
Da biste se vratili na radnu površinu, samo kliknite ikonu obavijesti pokraj okvira za prikaz datuma i vremena na programskoj traci ili pritisnite kombinaciju tipki Windows + A . Kada se pojavi traka s obavijestima, kliknite Tablet mode da biste je isključili.

Drugi, ozbiljniji razlog je da je izbornik Start naišao na pogrešku. To možete popraviti ponovnim uključivanjem izbornika Start na PowerShell-u . PowerShellu možete pristupiti putem upravitelja zadataka ako okvir za pretraživanje ne radi ili se ne prikazuje.
Koraci su sljedeći:
Korak 1 : Desnom tipkom miša kliknite programsku traku , a zatim otvorite Upravitelj zadataka
Korak 2 : U Upravitelju zadataka kliknite Datoteka > Pokreni novi zadatak
Korak 3 : Unesite powershell u prozor koji se upravo otvorio, zatim odaberite Kreiraj ovaj zadatak s administrativnim ovlastima i kliknite U redu .
Korak 4 : Kada se otvori prozor PowerShell, trebate kopirati i zalijepiti naredbeni redak u nastavku i zatim pritisnuti Enter
Get-appxpackage -all *shellexperience* -packagetype bundle |% {add-appxpackage -register -disabledevelopmentmode ($_.installlocation + “\appxmetadata\appxbundlemanifest.xml”)}Korak 5 : Ponovno pokrenite računalo i vidjet ćete da je izbornik Start vraćen
Ako ikona koša za smeće nestane s vaše radne površine, nećete moći povući i ispustiti da biste izbrisali datoteke ili vratili izbrisane datoteke. Evo kako vratiti koš za smeće.
Morate otići na Start > Postavke > Personalizacija ili desnom tipkom miša kliknuti zaslon i zatim odabrati Personaliziraj .
Zatim odaberite Teme u lijevom izborniku, pomaknite se prema dolje i odaberite Postavke ikone radne površine . Pritisnite potvrdni okvir u košu za smeće , a zatim kliknite U redu i Primijeni .
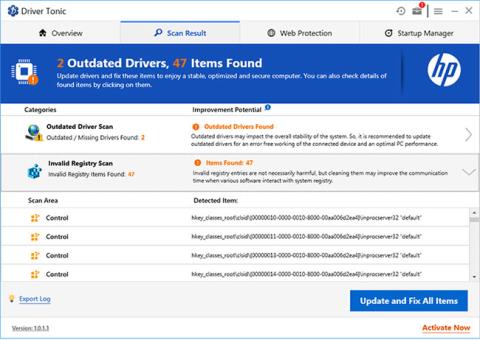
Ako je potvrdni okvir odabran, ali se koš za smeće i dalje ne pojavljuje, vaš Windows 10 uređaj je možda u tablet načinu rada. Da biste ponovo prikazali koš za smeće u ovom načinu rada, trebate otići na Start > Postavke > Sustav > Tablet > Promjena dodatnih postavki tableta . Zatim pronađite opciju Sakrij ikone aplikacija na programskoj traci u načinu rada tableta i prebacite se u način rada Isključeno .
Kada kliknete gumb Napajanje u izborniku Start, često vidite opcije poput ponovnog pokretanja, isključivanja ili stavljanja računala u stanje mirovanja. Ako vidite samo prazan okvir umjesto gornjih opcija ili poruku o pogrešci " Trenutno nema dostupnih opcija napajanja ", evo kako to popraviti.
1. Pokrenite alat za rješavanje problema s napajanjem
Najjednostavnije rješenje za vraćanje opcija isključivanja/pokretanja je pokretanje alata za rješavanje problema s napajanjem sustava Windows 10. Pritisnite gumb Windows , zatim upišite program za rješavanje problema i kliknite Postavke alata za rješavanje problema .
Kada se otvori prozor Rješavanje problema, kliknite Dodatni alati za rješavanje problema , odaberite Napajanje i kliknite Pokreni alat za rješavanje problema . Windows će sam provjeriti, odrediti i predložiti rješenje (ili ga automatski popraviti).
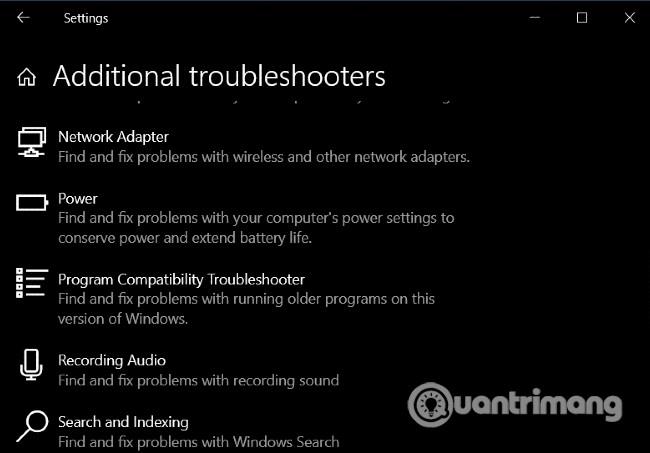
2. Uredite uređivač pravila grupe
Ako koristite Windows 10 Pro ili Enterprise, možete vratiti opcije isključivanja/pokretanja pomoću uređivača grupnih pravila.
Koraci su sljedeći:
Korak 1 : Pritisnite gumb Windows , zatim upišite gpedit.msc i pritisnite Enter
Korak 2 : Kada se otvori uređivač pravila grupe, idite na Korisnička konfiguracija > Administrativni predlošci > Izbornik Start i programska traka
Korak 3 : Pogledajte u okvir s desne strane, odaberite Ukloni i spriječite pristup naredbama Isključi, Ponovno pokreni, Mirovanje i Hibernacija
Korak 4 : Odaberite Nije konfigurirano ili Onemogućeno , a zatim kliknite Primijeni i U redu .
Korak 5 : Opcije mirovanja, ponovnog pokretanja i isključivanja ponovno će se pojaviti u izborniku Start bez potrebe za ponovnim pokretanjem računala.
3. Uredite Windows registar
Ako koristite Windows 10 Home, možete urediti registar kako biste vratili opcije isključivanja/pokretanja. Pritisnite gumb Windows , zatim upišite regedit i pritisnite Enter da biste otvorili uređivač registra .
Pronađite ključ:
HKEY_CURRENT_USER\Software\Microsoft\Windows\CurrentVersion\Policies\ExplorerDvaput kliknite unos NoClose u desnom oknu i podesite vrijednost od 1 do 0 .
Windows 10 ima ugrađeni alat za čišćenje diska koji vam pomaže da jednostavno izbrišete neželjene datoteke kako biste oslobodili prostor. Međutim, ponekad ovaj gumb nestane iz izbornika Svojstva pogona.
Za vraćanje gumba Disk Clean-up morate otvoriti Resitry Editor i pronaći ključ:
HKEY_LOCAL_MACHINE\SOFTWARE\Microsoft\Windows\CurrentVersion\Explorer\MyComputerDesnom tipkom miša kliknite MyComputer , zatim odaberite Novo > Ključ i imenujte put čišćenja novog ključa . Desnom tipkom miša kliknite Zadano u desnom oknu i odaberite Izmijeni . Unesite ili kopirajte sljedeći kod u polje podataka o vrijednosti , a zatim kliknite U redu :
%SystemRoot%\System32\cleanmgr.exe /D %c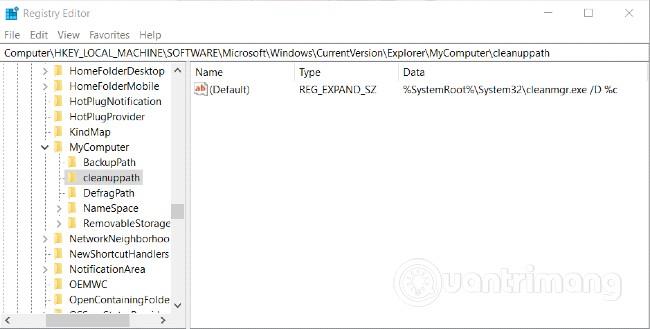
Otvorite ovo računalo u File Exploreru i desnom tipkom miša kliknite pogon i odaberite Svojstva i vidjet ćete da se ponovno pojavljuje gumb za čišćenje diska .
Pogledajte još dobrih savjeta za Windows 10:
Osim toga, ako je vaše Windows 10 računalo izgubilo neke funkcije koje se ne mogu vratiti, trebali biste pokrenuti alat za provjeru sistemskih datoteka. Ovaj program će skenirati da vidi jesu li sistemske datoteke oštećene ili izmijenjene. Ako je tako, automatski će zamijeniti tu datoteku novom verzijom bez grešaka.
Sretno!
Način rada kioska u sustavu Windows 10 način je za korištenje samo 1 aplikacije ili pristupanje samo 1 web mjestu s gostujućim korisnicima.
Ovaj će vam vodič pokazati kako promijeniti ili vratiti zadanu lokaciju mape Camera Roll u sustavu Windows 10.
Uređivanje hosts datoteke može uzrokovati da ne možete pristupiti Internetu ako datoteka nije pravilno izmijenjena. Sljedeći članak će vas voditi kako urediti datoteku hosts u sustavu Windows 10.
Smanjenje veličine i kapaciteta fotografija olakšat će vam njihovo dijeljenje ili slanje bilo kome. Konkretno, u sustavu Windows 10 možete grupno mijenjati veličinu fotografija uz nekoliko jednostavnih koraka.
Ako ne morate prikazivati nedavno posjećene stavke i mjesta iz sigurnosnih ili privatnih razloga, to možete jednostavno isključiti.
Microsoft je upravo izdao Windows 10 Anniversary Update s mnogim poboljšanjima i novim značajkama. U ovom novom ažuriranju vidjet ćete mnogo promjena. Od podrške za Windows Ink olovku do podrške za proširenje preglednika Microsoft Edge, izbornik Start i Cortana također su značajno poboljšani.
Jedno mjesto za kontrolu mnogih operacija izravno na paleti sustava.
U sustavu Windows 10 možete preuzeti i instalirati predloške grupnih pravila za upravljanje postavkama Microsoft Edgea, a ovaj će vam vodič pokazati postupak.
Dark Mode je sučelje s tamnom pozadinom u sustavu Windows 10, koje pomaže računalu uštedjeti energiju baterije i smanjuje utjecaj na oči korisnika.
Programska traka ima ograničen prostor, a ako redovito radite s više aplikacija, brzo bi vam moglo ponestati prostora za prikvačivanje više vaših omiljenih aplikacija.









