Kako brzo pristupiti korisničkoj mapi u sustavu Windows 10

Za brzi pristup korisničkoj mapi u sustavu Windows 10 imamo mnogo različitih načina za pristup.

Korisnička mapa u sustavu Windows je mapa stvorena posebno za svaki korisnički račun konfiguriran na računalu. Korisnička mapa sadrži važne mape kao što su Dokumenti, Slike, Preuzimanja, Radna površina ili mapa važnih podataka AppData. Obično, da biste otvorili mapu User, morat ćete pristupiti pogonu C i pronaći mapu User. Međutim, također možemo skratiti operaciju pomoću nekih brzih načina za pristup korisničkoj mapi kroz koje vas Tips.BlogCafeIT vodi u nastavku.
Metoda 1: Brzo otvorite User putem naredbe Run
Pritisnemo kombinaciju tipki Ctrl + R i zatim unesemo naredbu %USERPROFILE% za brzo otvaranje mape User na računalu.
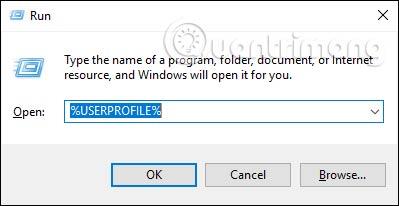
Rezultati korisničke mape prikazani su kao što je prikazano u nastavku.
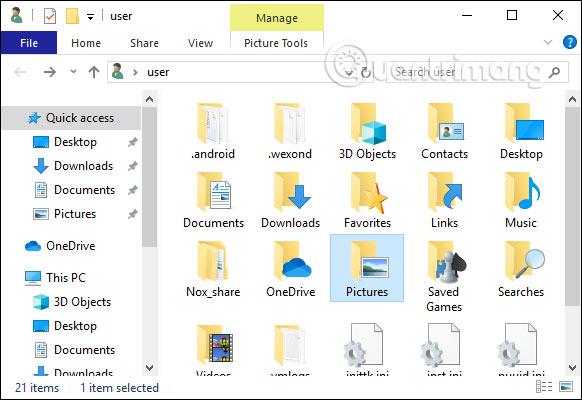
Metoda 2: Pristup iz File Explorera
Otvaramo sučelje File Explorera , a zatim desnom tipkom miša kliknemo na prazno područje ispod lijevog sučelja izbornika i odaberemo Prikaži sve mape .
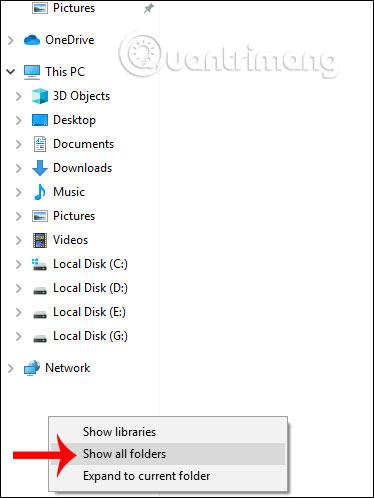
Korisnička mapa sada će biti dodana navigacijskoj traci za brzi pristup.
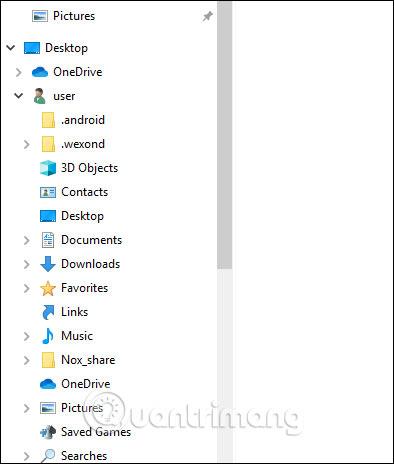
Ova navigacijska traka također ima mnogo različitih mapa, pa ako želite da mapa Korisnik uvijek bude prikazana, možete je prikvačiti na odjeljak Brzi pristup. Desnom tipkom miša kliknite mapu Korisnik i odaberite Prikvači za brzi pristup.
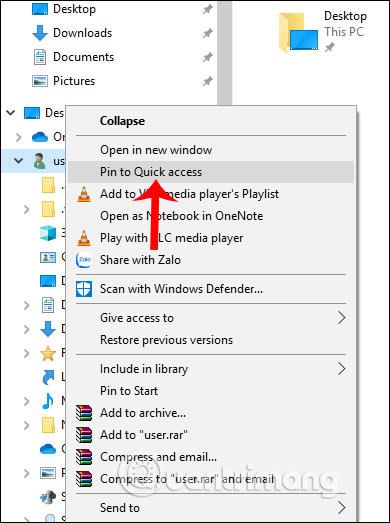
Metoda 3: Stvorite prečac za pristup korisničkoj mapi
Najprije desnom tipkom miša kliknemo prazno područje zaslona radne površine i odaberemo Novo > Prečac .
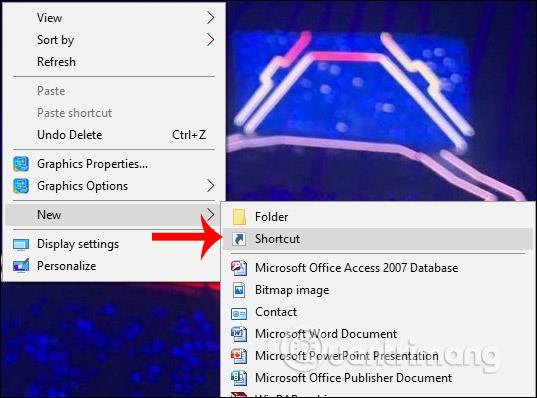
Zatim u sučelje unesite put korisničke mape i odaberite Dalje za nastavak. Imenujte prečac, a zatim kliknite Završi za spremanje.
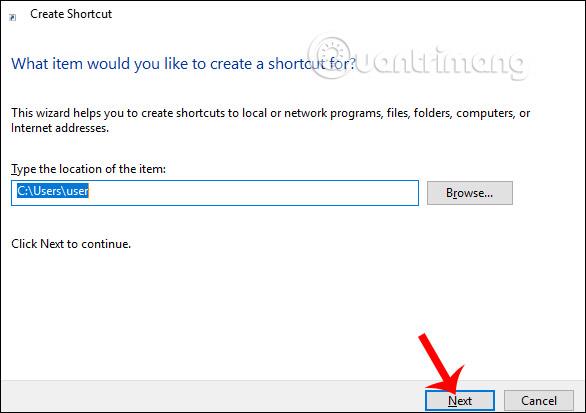
Ili u sučelju File Explorera desnom tipkom miša kliknite mapu User i odaberite Prikvači na početak za pričvršćivanje na sučelje izbornika Start.
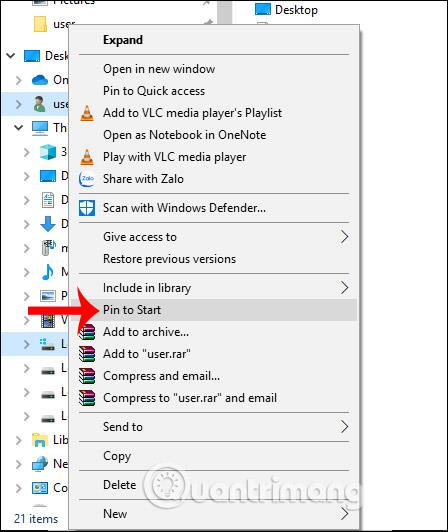
Dakle, pristup korisničkoj mapi postaje mnogo jednostavniji putem gore navedenih metoda brzog pristupa. Metodom 3 možete je primijeniti na mnoge druge mape na računalu.
Želimo vam uspjeh!
Način rada kioska u sustavu Windows 10 način je za korištenje samo 1 aplikacije ili pristupanje samo 1 web mjestu s gostujućim korisnicima.
Ovaj će vam vodič pokazati kako promijeniti ili vratiti zadanu lokaciju mape Camera Roll u sustavu Windows 10.
Uređivanje hosts datoteke može uzrokovati da ne možete pristupiti Internetu ako datoteka nije pravilno izmijenjena. Sljedeći članak će vas voditi kako urediti datoteku hosts u sustavu Windows 10.
Smanjenje veličine i kapaciteta fotografija olakšat će vam njihovo dijeljenje ili slanje bilo kome. Konkretno, u sustavu Windows 10 možete grupno mijenjati veličinu fotografija uz nekoliko jednostavnih koraka.
Ako ne morate prikazivati nedavno posjećene stavke i mjesta iz sigurnosnih ili privatnih razloga, to možete jednostavno isključiti.
Microsoft je upravo izdao Windows 10 Anniversary Update s mnogim poboljšanjima i novim značajkama. U ovom novom ažuriranju vidjet ćete mnogo promjena. Od podrške za Windows Ink olovku do podrške za proširenje preglednika Microsoft Edge, izbornik Start i Cortana također su značajno poboljšani.
Jedno mjesto za kontrolu mnogih operacija izravno na paleti sustava.
U sustavu Windows 10 možete preuzeti i instalirati predloške grupnih pravila za upravljanje postavkama Microsoft Edgea, a ovaj će vam vodič pokazati postupak.
Dark Mode je sučelje s tamnom pozadinom u sustavu Windows 10, koje pomaže računalu uštedjeti energiju baterije i smanjuje utjecaj na oči korisnika.
Programska traka ima ograničen prostor, a ako redovito radite s više aplikacija, brzo bi vam moglo ponestati prostora za prikvačivanje više vaših omiljenih aplikacija.









